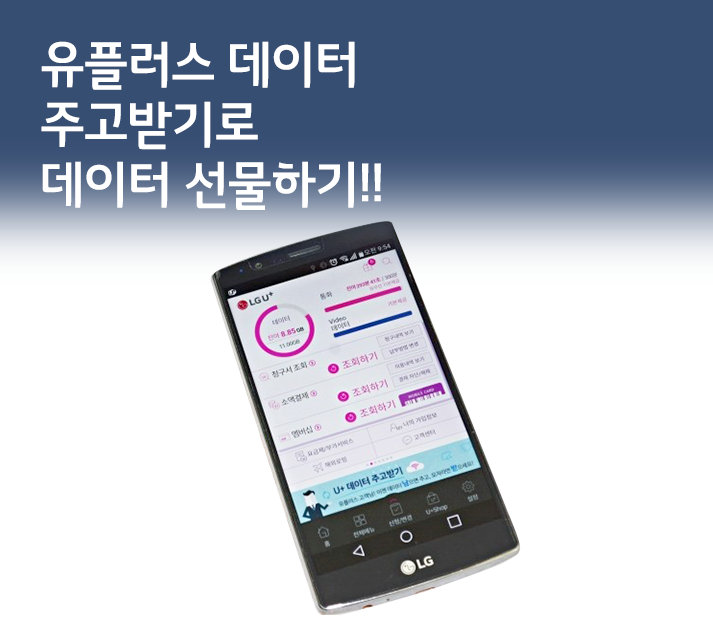네이버 폴라, 나도 한 번 시작해볼까?
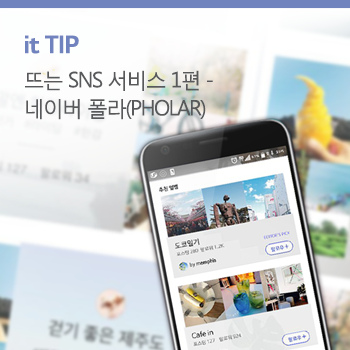
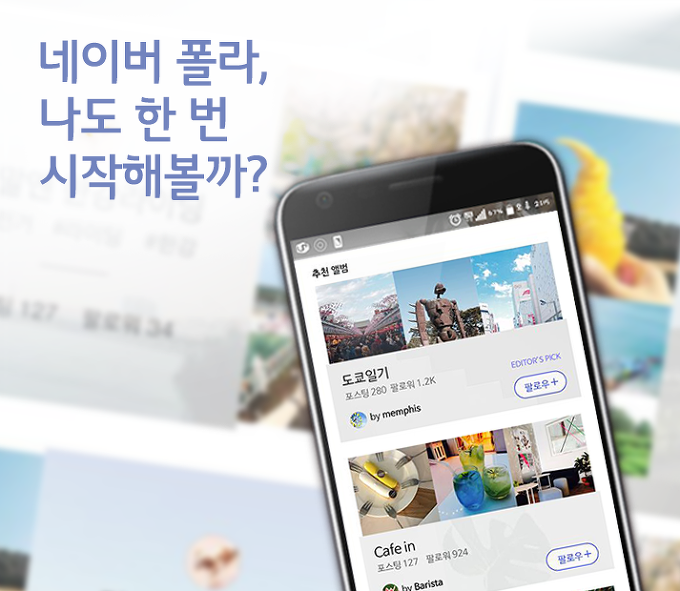
어느새 현대인의 생활 속에 깊숙이 자리잡은 SNS(ocial Networking Service) 서비스. 스마트폰 하나만 있으면 사진을 공유하고, 생각을 나누고, 정보를 검색할 수 있도록 도와줍니다. SNS의 영향력이 커지면서 제2의 페이스북, 제2의 인스타그램을 꿈꾸는 서비스도 속속 생겨나고 있죠.

치열한 경쟁을 뚫고 스마트폰 유저들 사이에서 나름의 영역을 만들어가고 있는 SNS 서비스에는 어떤 것들이 있을까요? 첫 번째로 네이버의 소셜 포토블로그, ‘폴라'(PHOLAR)를 소개해드리려고 합니다.
폴라는 소셜 포토블로그라는 이름답게 유저들과 사진을 자유롭게 공유할 수 있는 서비스입니다. 주제별로 앨범을 만들어 이용자들과 공감대를 형성할 수 있다는 게 가장 큰 특징입니다.
사진 찍는 것을 좋아하고, 사진 구경하는 것을 좋아하는 스마트폰 이용자라면 폴라 서비스를 잘 활용할 수 있을 거라고 생각됩니다. 그럼 가입부터 사진 업로드까지 폴라 이용방법을 자세히 알려드리겠습니다.
● 폴라 시작하기
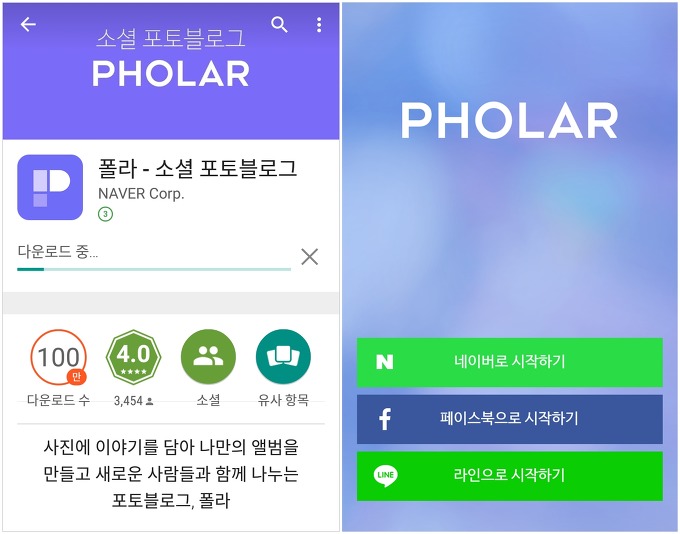
안드로이드 플레이 스토어나 애플 앱스토어에서 ‘폴라’를 검색해 설치한 뒤 실행하면 우측과 같은 화면이 나옵니다. 네이버, 페이스북, 라인 세 가지 중 하나만 아이디를 갖고 있어도 바로 시작할 수 있습니다.
1. 네이버로 시작하기
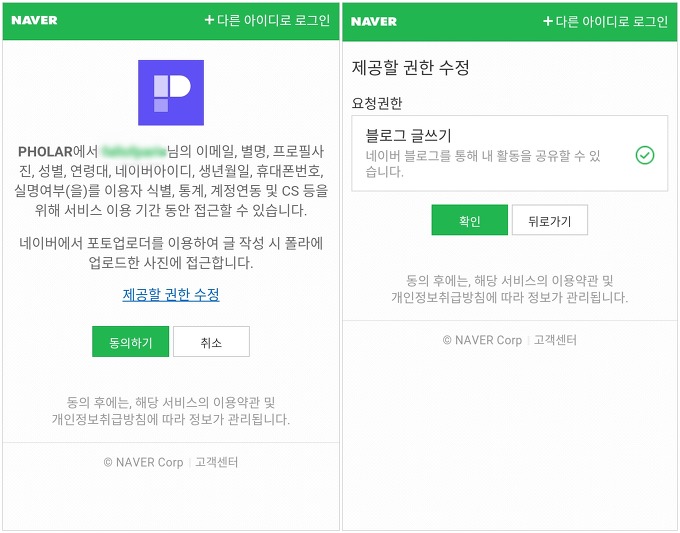
네이버 내 이메일과 별명, 프로필사진, 성별, 연령대, 네이버 아이디, 생년월일, 휴대폰번호 접근 권한이 제공하게 되며, 네이버 포토 업로더를 이용해 글 작성 시 폴라에 업로드한 사진을 불러올 수 있습니다. 블로그 글쓰기 공유 권한은 수정 가능합니다.
2. 페이스북으로 시작하기
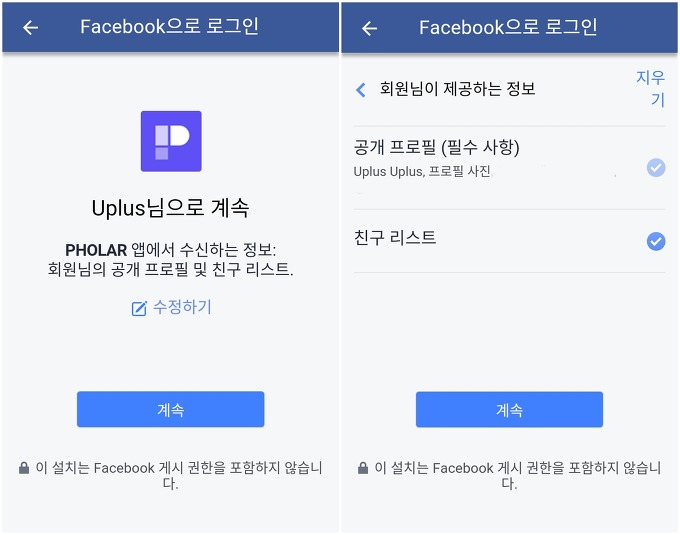
페이스북 아이디의 공개 프로필과 친구 리스트 정보 제공 여부를 결정할 수 있습니다. 단, 페이스북에 게시물을 업로드하는 권한은 주어지지 않습니다.
3. 라인으로 시작하기
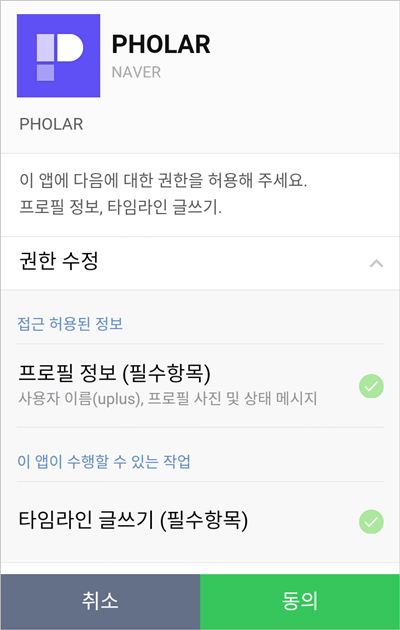
라인으로 시작하려면 라인에 등록된 아이디의 프로필 정보와 타임라인 글쓰기를 모두 필수로 허용해주어야 합니다. 단, 라인에 이메일을 등록한 사용자여야만 폴라와 연동이 가능합니다.
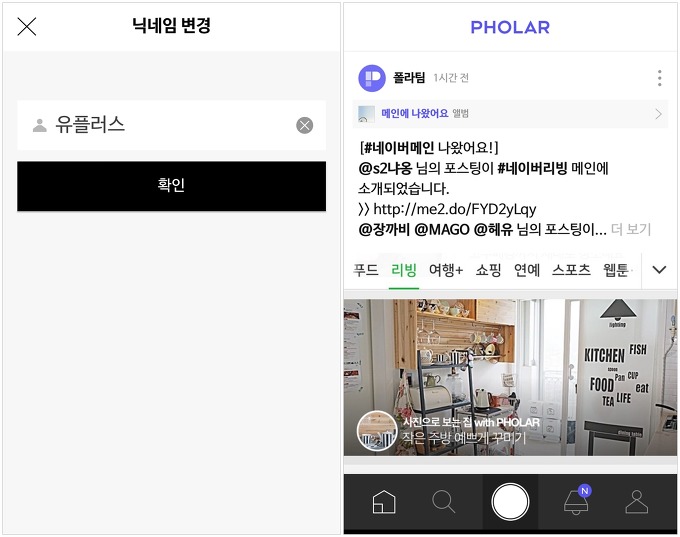
로그인한 뒤 이용약관을 확인하고, 닉네임을 지정해주면 우측과 같이 폴라 서비스가 시작됩니다.
● 메뉴 살펴보기

폴라 어플을 실행하면 하단에 메뉴 바가 보입니다. 왼쪽부터 홈 메뉴, 검색, 사진 업로드, 활동내역, 내 페이지 메뉴입니다.
사진 업로드는 나중에 더 자세히 살펴보기로 하고, 나머지 메뉴부터 살펴보겠습니다.
1. 홈 화면
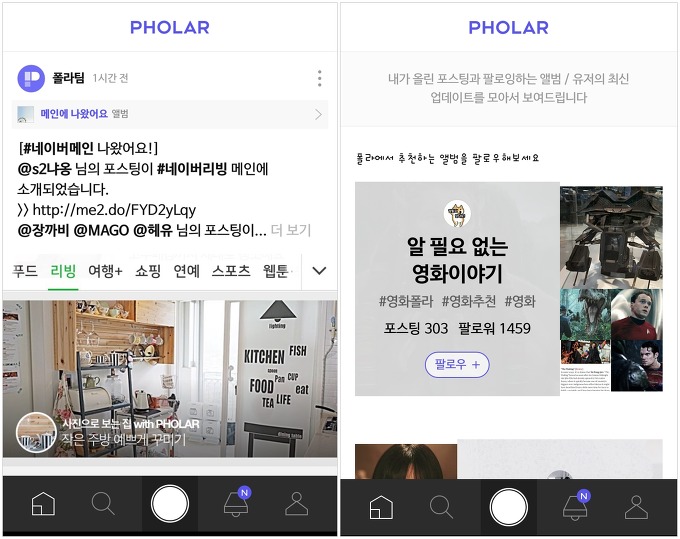
네이버메인에 노출된 포스트, 팔로잉하는 앨범, 유저들의 최신 업데이트 내역 등을 모아서 확인할 수 있습니다.
2. 검색
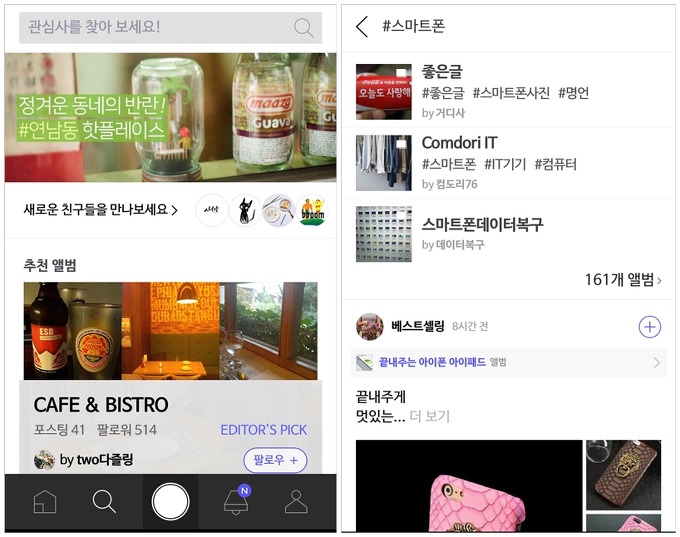
다음은 검색 메뉴입니다. 폴라에서 추천하는 앨범인 ‘EDITOR’S PICK’ 목록을 확인할 수 있으며, 상단에 위치한 검색창에 해시태그를 입력하면 원하는 주제의 앨범을 쉽게 찾아볼 수 있습니다.
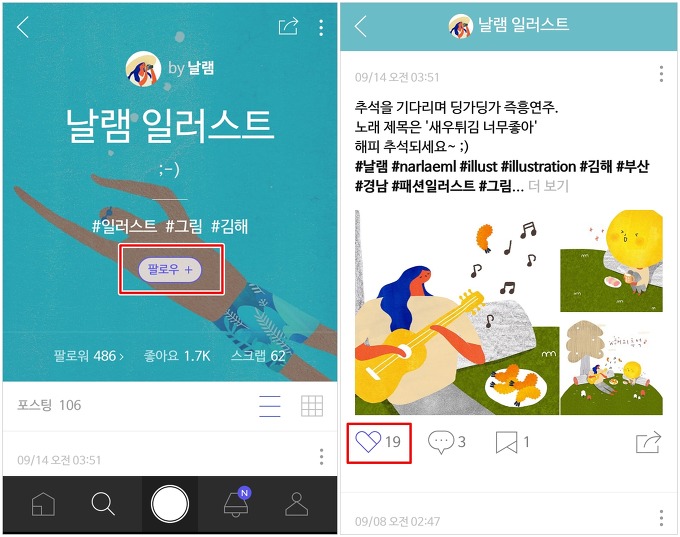
마음에 드는 유저가 있다면 빨간 박스로 체크한 부분을 눌러서 팔로잉하면 됩니다. 각각의 포스트에서 하트를 눌러 ‘좋아요’를 표시할 수도 있습니다.
3. 활동내역&내 페이지
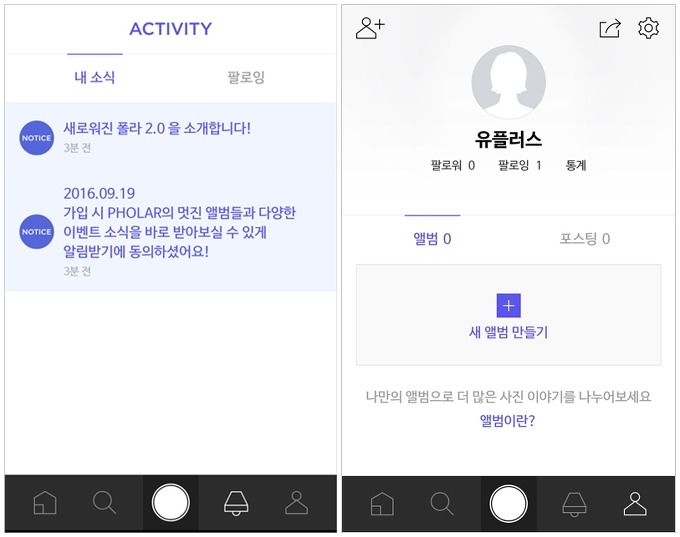
활동내역(좌)과 내 페이지(우) 화면입니다. 활동내역에서는 폴라에서 보내는 알림, 팔로잉한 친구의 활동을 한 눈에 살펴볼 수 있고, 내 페이지에서는 앨범이나 포스팅 제작 및 관리가 가능합니다. 미리 주제별로 앨범을 만들어두면 사진을 업로드할 때 한층 편리하겠죠?
● 사진 업로드하기
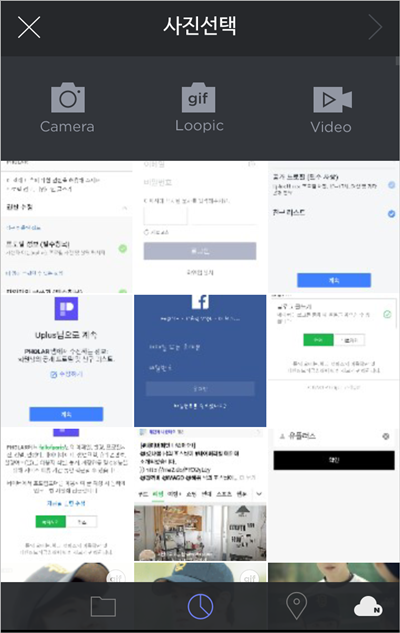
하단 메뉴바 정가운데 위치한 흰색 원형 버튼을 터치하면 사진 업로드 메뉴로 이동할 수 있습니다. 내 갤러리에 있는 사진을 업로드할 수 있는 것은 물론, 하단의 구름 모양 아이콘을 터치해 네이버 클라우드의 이미지를 불러올 수도 있습니다.
또 상단에 위치한 세 가지 메뉴는 직접 사진을 찍거나, 즉석에서 움짤을 만들거나, 동영상을 촬영해 올릴 수 있는 기능을 제공합니다.
1. 사진 촬영
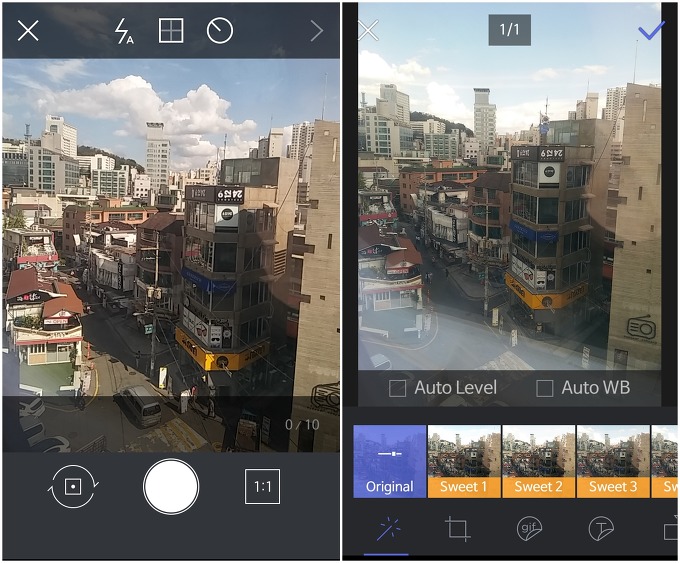
카메라 촬영 메뉴(좌)입니다. 상단에 위치한 세 개의 아이콘은 플래시, 기준선, 타이머 메뉴입니다. 하단의 박스 모양 아이콘을 터치하면 사진 배율을 1:1 정사각형 또는 3:4 직사각형으로 선택할 수 있습니다.
촬영 후(우) 필터와 자르기, 배율 조정, 텍스트 삽입 등의 편집 메뉴를 이용할 수 있어 따로 이미지 편집 어플을 사용하지 않아도 되므로 편리합니다.
2. 움짤 촬영
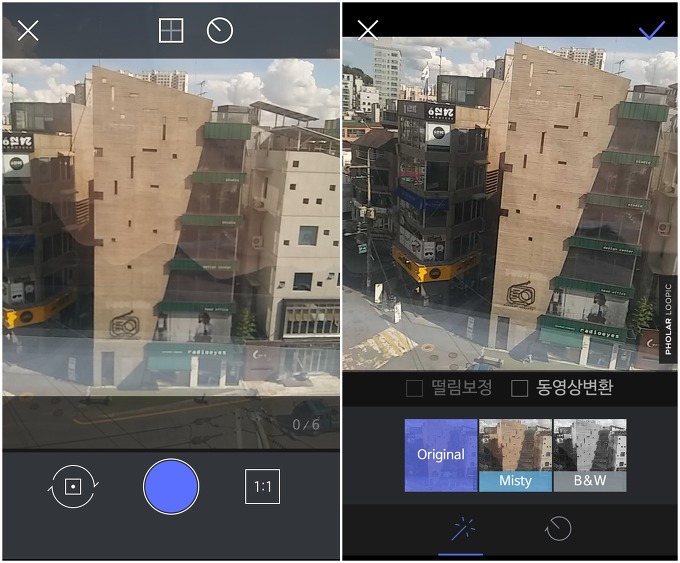
즉석에서 움짤을 제작해 업로드할 수 있는 메뉴입니다. 총 6개의 컷으로 움직이는 이미지를 만들 수 있고, 세 가지 필터 기능이 제공됩니다. 촬영한 움짤을 동영상으로 변환하거나, 떨림현상을 보정하는 것도 가능합니다.
3. 동영상 촬영
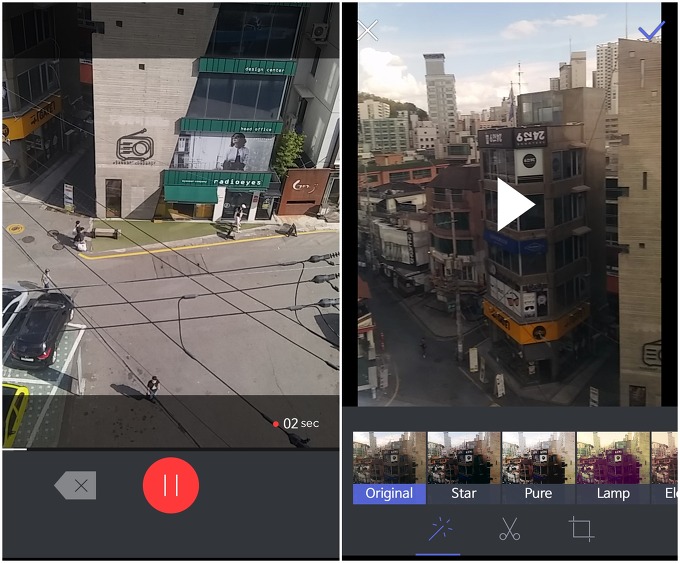
총 30초 동안 동영상을 촬영해 바로 업로드할 수 있습니다. 촬영 후 이미지 필터, 편집, 배율 조정 등의 편집 기능도 이용 가능합니다.
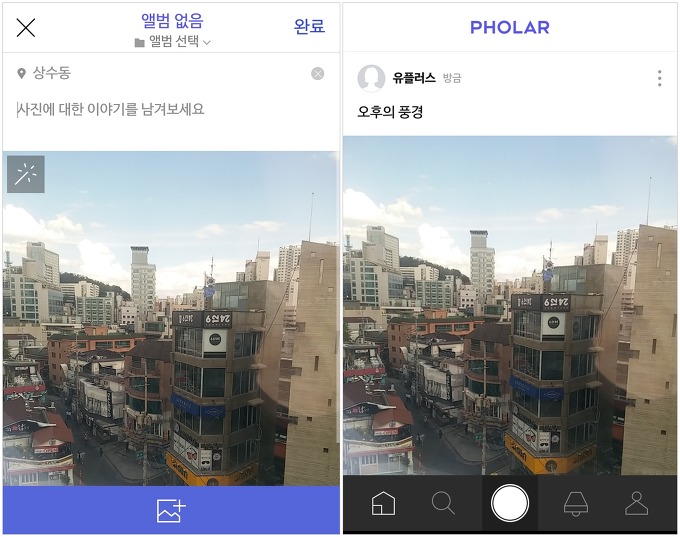
사진과 움짤, 동영상 등을 촬영하고 편집을 마친 후 화면 오른쪽 상단에 있는 푸른색 체크 아이콘을 터치하면 사진을 업로드할 수 있습니다. 원하는 문구와 해시태그까지 입력한 뒤 ‘완료’를 누르면 끝입니다.
네이버 폴라 가입부터 메뉴 살펴보기, 사진 업로드하는 방법까지 한꺼번에 알아봤습니다. 이제 폴라 서비스에 대해 전혀 몰랐던 초보자라도 누구나 도전해볼 수 있겠죠?
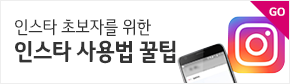
네이버 폴라와 함께 새로운 친구들과 사진을 공유하는 재미를 느껴보시기 바랍니다. 초보자를 위한 인스타 사용법도 확인해보세요!
네이버 폴라, 나도 한 번 시작해볼까?
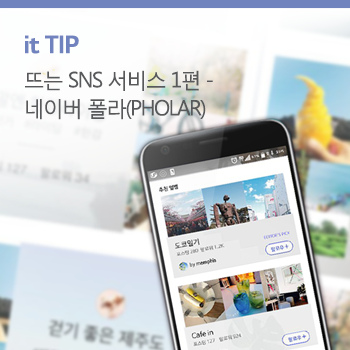
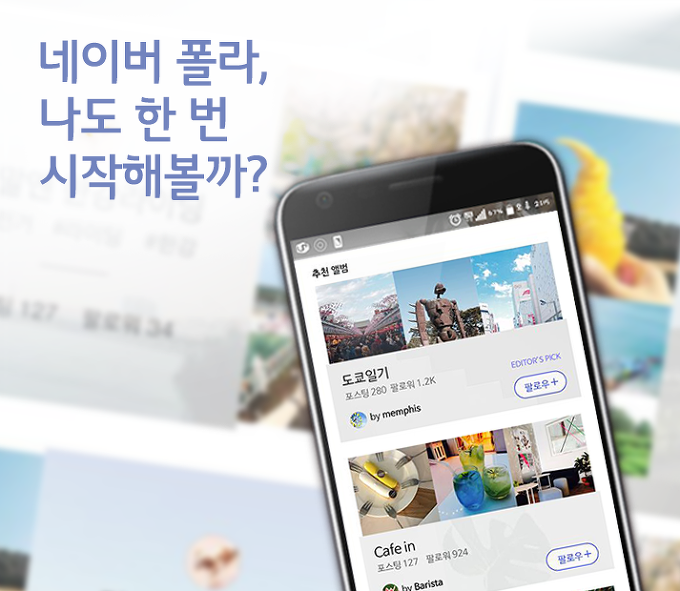
어느새 현대인의 생활 속에 깊숙이 자리잡은 SNS(ocial Networking Service) 서비스. 스마트폰 하나만 있으면 사진을 공유하고, 생각을 나누고, 정보를 검색할 수 있도록 도와줍니다. SNS의 영향력이 커지면서 제2의 페이스북, 제2의 인스타그램을 꿈꾸는 서비스도 속속 생겨나고 있죠.

치열한 경쟁을 뚫고 스마트폰 유저들 사이에서 나름의 영역을 만들어가고 있는 SNS 서비스에는 어떤 것들이 있을까요? 첫 번째로 네이버의 소셜 포토블로그, ‘폴라'(PHOLAR)를 소개해드리려고 합니다.
폴라는 소셜 포토블로그라는 이름답게 유저들과 사진을 자유롭게 공유할 수 있는 서비스입니다. 주제별로 앨범을 만들어 이용자들과 공감대를 형성할 수 있다는 게 가장 큰 특징입니다.
사진 찍는 것을 좋아하고, 사진 구경하는 것을 좋아하는 스마트폰 이용자라면 폴라 서비스를 잘 활용할 수 있을 거라고 생각됩니다. 그럼 가입부터 사진 업로드까지 폴라 이용방법을 자세히 알려드리겠습니다.
● 폴라 시작하기
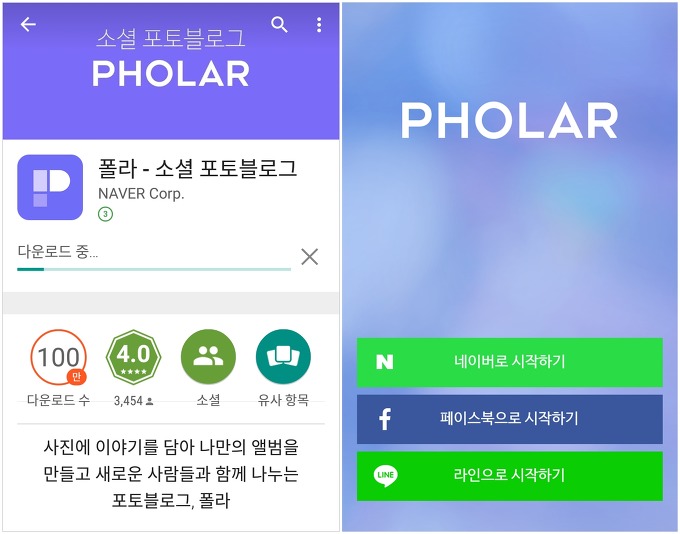
안드로이드 플레이 스토어나 애플 앱스토어에서 ‘폴라’를 검색해 설치한 뒤 실행하면 우측과 같은 화면이 나옵니다. 네이버, 페이스북, 라인 세 가지 중 하나만 아이디를 갖고 있어도 바로 시작할 수 있습니다.
1. 네이버로 시작하기
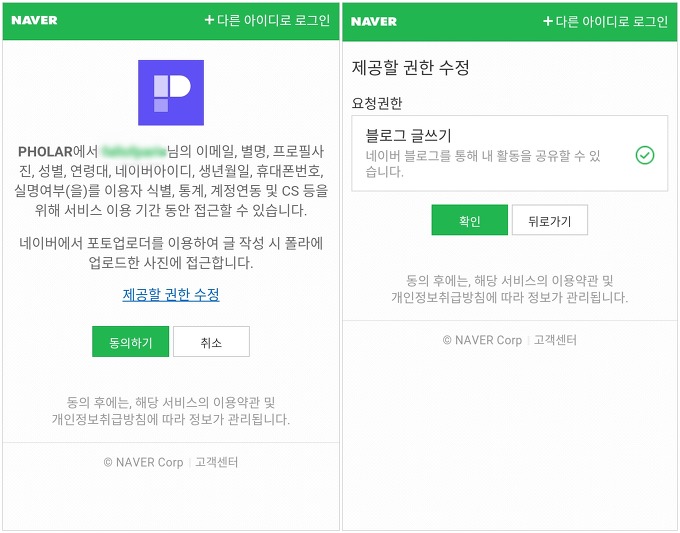
네이버 내 이메일과 별명, 프로필사진, 성별, 연령대, 네이버 아이디, 생년월일, 휴대폰번호 접근 권한이 제공하게 되며, 네이버 포토 업로더를 이용해 글 작성 시 폴라에 업로드한 사진을 불러올 수 있습니다. 블로그 글쓰기 공유 권한은 수정 가능합니다.
2. 페이스북으로 시작하기
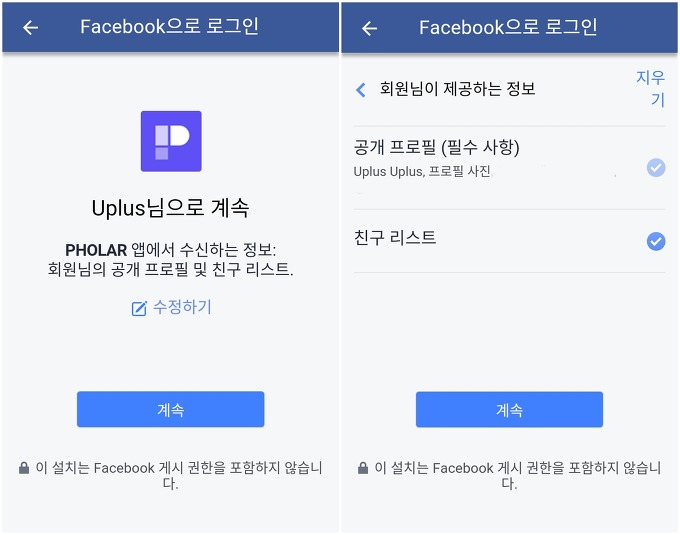
페이스북 아이디의 공개 프로필과 친구 리스트 정보 제공 여부를 결정할 수 있습니다. 단, 페이스북에 게시물을 업로드하는 권한은 주어지지 않습니다.
3. 라인으로 시작하기
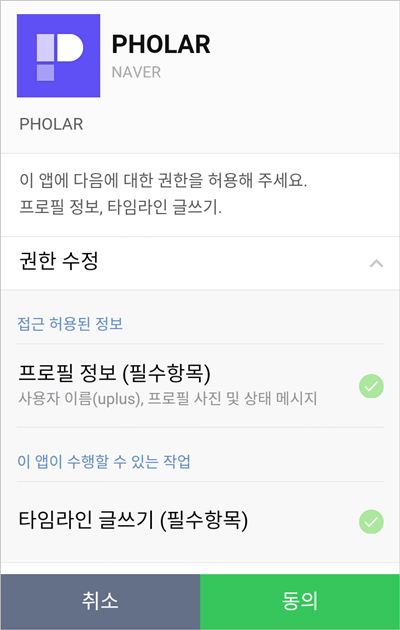
라인으로 시작하려면 라인에 등록된 아이디의 프로필 정보와 타임라인 글쓰기를 모두 필수로 허용해주어야 합니다. 단, 라인에 이메일을 등록한 사용자여야만 폴라와 연동이 가능합니다.
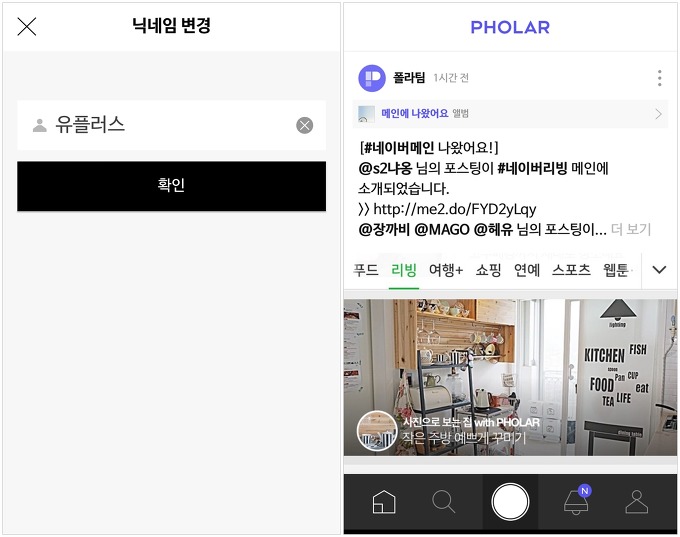
로그인한 뒤 이용약관을 확인하고, 닉네임을 지정해주면 우측과 같이 폴라 서비스가 시작됩니다.
● 메뉴 살펴보기

폴라 어플을 실행하면 하단에 메뉴 바가 보입니다. 왼쪽부터 홈 메뉴, 검색, 사진 업로드, 활동내역, 내 페이지 메뉴입니다.
사진 업로드는 나중에 더 자세히 살펴보기로 하고, 나머지 메뉴부터 살펴보겠습니다.
1. 홈 화면
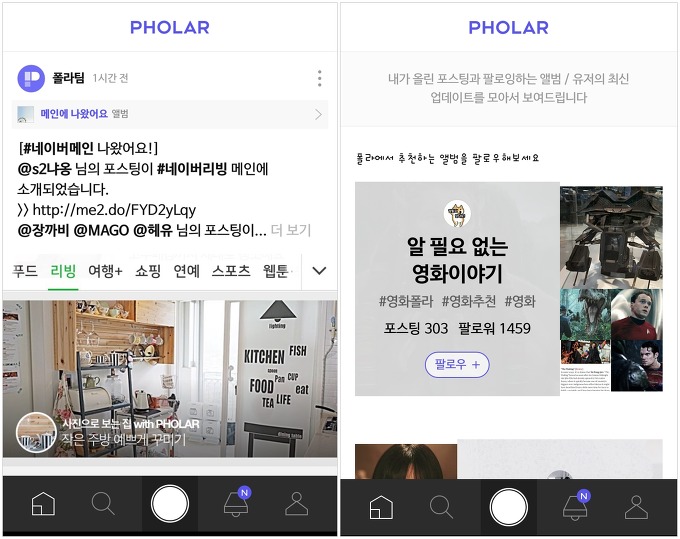
네이버메인에 노출된 포스트, 팔로잉하는 앨범, 유저들의 최신 업데이트 내역 등을 모아서 확인할 수 있습니다.
2. 검색
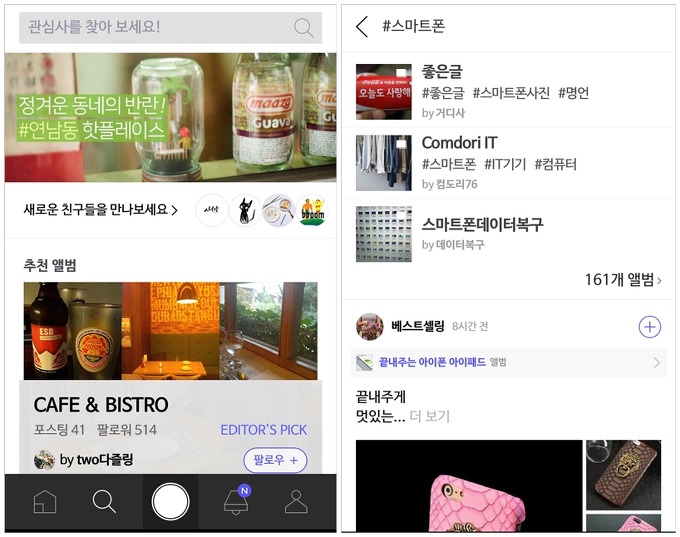
다음은 검색 메뉴입니다. 폴라에서 추천하는 앨범인 ‘EDITOR’S PICK’ 목록을 확인할 수 있으며, 상단에 위치한 검색창에 해시태그를 입력하면 원하는 주제의 앨범을 쉽게 찾아볼 수 있습니다.
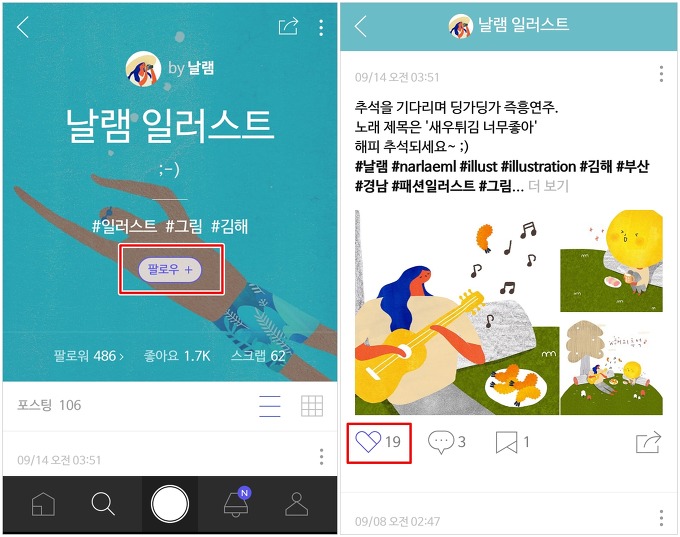
마음에 드는 유저가 있다면 빨간 박스로 체크한 부분을 눌러서 팔로잉하면 됩니다. 각각의 포스트에서 하트를 눌러 ‘좋아요’를 표시할 수도 있습니다.
3. 활동내역&내 페이지
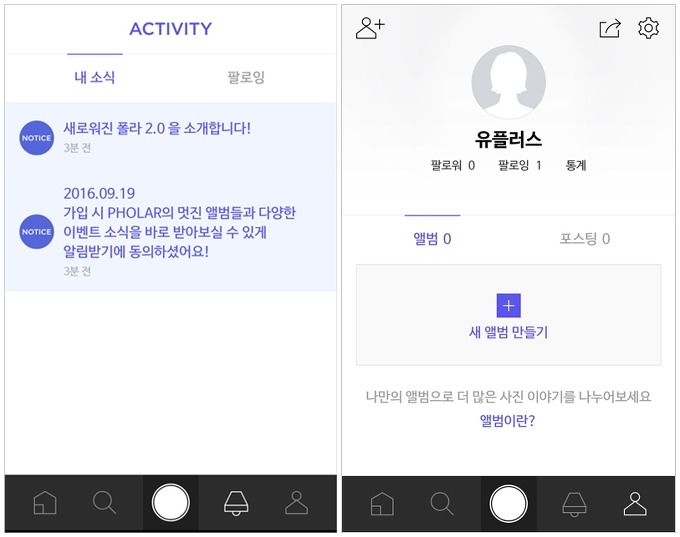
활동내역(좌)과 내 페이지(우) 화면입니다. 활동내역에서는 폴라에서 보내는 알림, 팔로잉한 친구의 활동을 한 눈에 살펴볼 수 있고, 내 페이지에서는 앨범이나 포스팅 제작 및 관리가 가능합니다. 미리 주제별로 앨범을 만들어두면 사진을 업로드할 때 한층 편리하겠죠?
● 사진 업로드하기
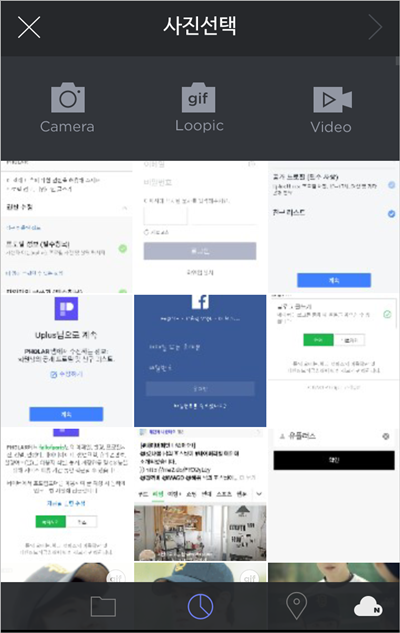
하단 메뉴바 정가운데 위치한 흰색 원형 버튼을 터치하면 사진 업로드 메뉴로 이동할 수 있습니다. 내 갤러리에 있는 사진을 업로드할 수 있는 것은 물론, 하단의 구름 모양 아이콘을 터치해 네이버 클라우드의 이미지를 불러올 수도 있습니다.
또 상단에 위치한 세 가지 메뉴는 직접 사진을 찍거나, 즉석에서 움짤을 만들거나, 동영상을 촬영해 올릴 수 있는 기능을 제공합니다.
1. 사진 촬영
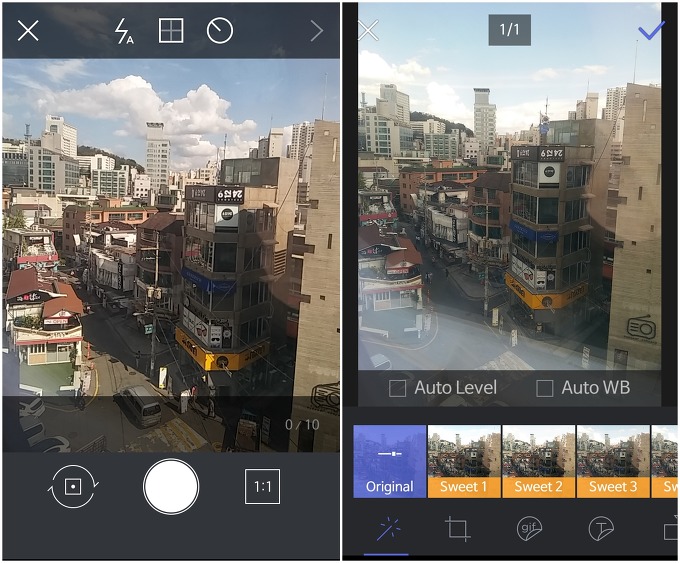
카메라 촬영 메뉴(좌)입니다. 상단에 위치한 세 개의 아이콘은 플래시, 기준선, 타이머 메뉴입니다. 하단의 박스 모양 아이콘을 터치하면 사진 배율을 1:1 정사각형 또는 3:4 직사각형으로 선택할 수 있습니다.
촬영 후(우) 필터와 자르기, 배율 조정, 텍스트 삽입 등의 편집 메뉴를 이용할 수 있어 따로 이미지 편집 어플을 사용하지 않아도 되므로 편리합니다.
2. 움짤 촬영
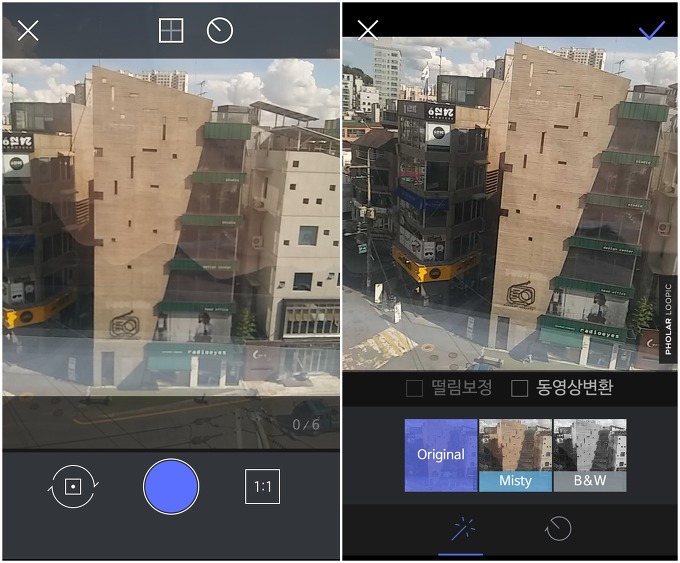
즉석에서 움짤을 제작해 업로드할 수 있는 메뉴입니다. 총 6개의 컷으로 움직이는 이미지를 만들 수 있고, 세 가지 필터 기능이 제공됩니다. 촬영한 움짤을 동영상으로 변환하거나, 떨림현상을 보정하는 것도 가능합니다.
3. 동영상 촬영
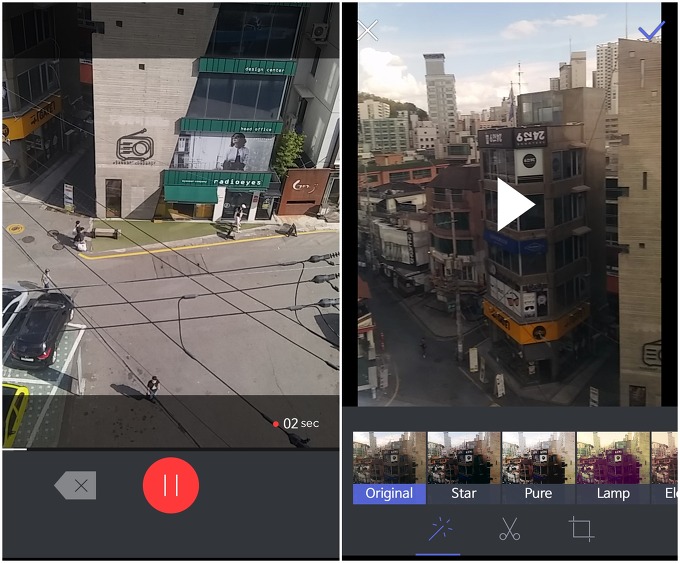
총 30초 동안 동영상을 촬영해 바로 업로드할 수 있습니다. 촬영 후 이미지 필터, 편집, 배율 조정 등의 편집 기능도 이용 가능합니다.
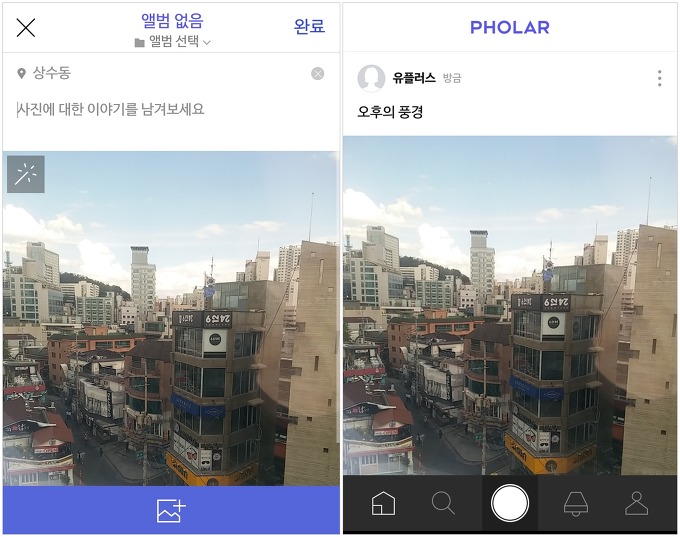
사진과 움짤, 동영상 등을 촬영하고 편집을 마친 후 화면 오른쪽 상단에 있는 푸른색 체크 아이콘을 터치하면 사진을 업로드할 수 있습니다. 원하는 문구와 해시태그까지 입력한 뒤 ‘완료’를 누르면 끝입니다.
네이버 폴라 가입부터 메뉴 살펴보기, 사진 업로드하는 방법까지 한꺼번에 알아봤습니다. 이제 폴라 서비스에 대해 전혀 몰랐던 초보자라도 누구나 도전해볼 수 있겠죠?
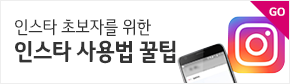
네이버 폴라와 함께 새로운 친구들과 사진을 공유하는 재미를 느껴보시기 바랍니다. 초보자를 위한 인스타 사용법도 확인해보세요!