알아두면 유용한 윈도우 단축키 모음 Best 7
PC에서의 사용자 인터페이스의 변화는 마이크로소프트의 텍스트 기반 운영체제인 DOS의 키보드에서 ‘윈도우’ 등장과 함께 마우스로 변경됐습니다.
사용자 인터페이스란 사람과 시스템이 상호 작용을 위해 만들어진 매개체를 뜻합니다. 내용이 조금 어렵죠? 쉽게 말하면, ‘사람이 시스템을 조작하기 위해 만들어진 방법’이라고 이해하시면 됩니다.
요즘은 윈도우가 PC 운영체제의 기본이라 마우스를 많이 사용합니다. 이런 사용자 인터페이스를 GUI(Graphic User Interface)라고 하는데요. GUI는 조작의 편의를 위해 만들어진 것입니다. 그러나 그래픽 기반의 윈도우도 키보드를 통한 조작이 얼마든지 가능합니다.
마우스가 아닌 키보드를 이용한 조작의 가장 큰 장점은 ‘작업 속도’입니다. 마우스로 여러 번 클릭할 것도 단축키 한 번이면 바로 실행이 되기 때문입니다. 고수와 초보의 차이는 바로 이 ‘단축키’를 얼마나 많이 알고 능숙하게 사용하느냐의 차이이기도 한데요.
오늘은 PC 윈도우를 더 편하고 빠르게 사용할 수 있는 윈도우 단축키 Best 7을 알려드리겠습니다.
1. Alt + F4
윈도우 초기부터 지금까지 유지되고 있는 단축키가 바로 ‘alt + f4’ 단축키입니다. 이 단축키는 현재 활성화되어 있는 프로그램을 한 번에 종료하는 키입니다. 아마도 ‘Ctrl + C’, ‘Ctrl + V’와 함께 가장 많이 사용하고 있는 단축키가 아닐까 합니다.
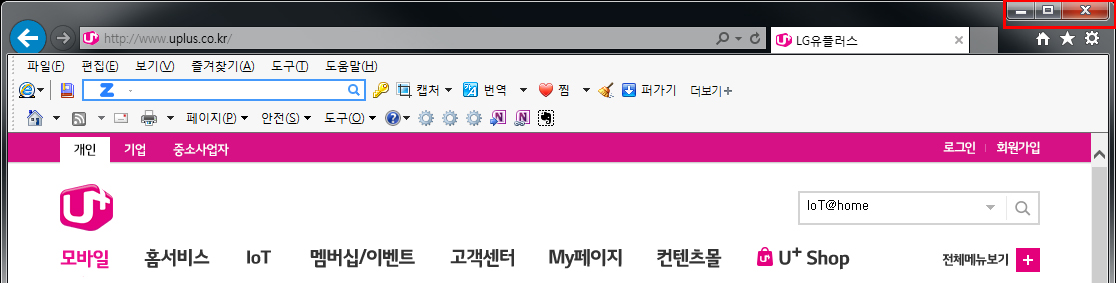
(ALT + F4 하나면 간단히 창을 닫을 수 있습니다)
마우스를 이용할 때는 프로그램 상단 우측에 있는 ‘X’ 버튼을 누르면 닫힙니다. 그런데 많은 창을 닫을 때는 하나씩 찾아서 누르는 것도 일이죠? 이때 ‘alt+f4’를 연속으로 눌러줄 때마다 창이 하나씩 닫히니 매우 편하겠죠?
참고로 익스플로러나 크롬 등 탭 형태의 웹브라우저에서 특정 탭만 닫을 때는 ‘Ctrl + f4’를 눌러주면 됩니다.
2. Ctrl + Esc
‘esc’ 키는 진행 중인 작업을 취소할 때 누르는 키입니다. 그러나 ‘Ctrl’ 키와 함께 누르면 전혀 다른 작업을 할 수 있습니다.
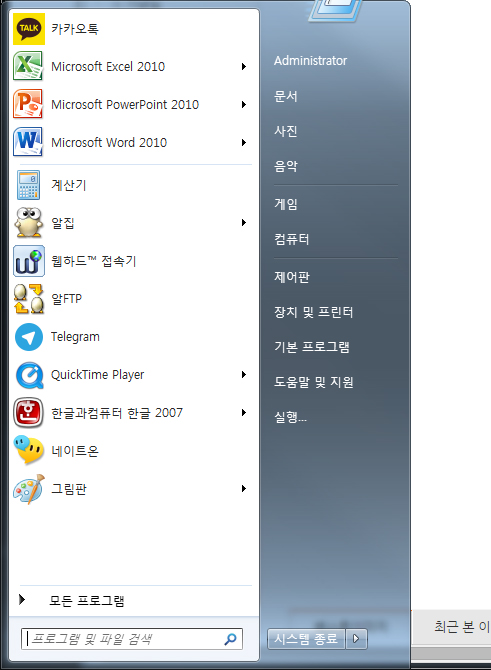
바로 ‘시작’ 버튼을 클릭하는 것과 같은 효과를 낼 수 있는데요. 키보드의 ‘윈도우’ 키를 눌러도 같습니다.
3. 윈도우 키 + E
일반적인 키보드에는 Ctrl과 Alt 키 사이에는 윈도우 로고가 인쇄된 ‘윈도우 키’가 있습니다. 이 키는 윈도우 단축키의 핵심이라 부를 정도로 많은 기능이 있습니다.
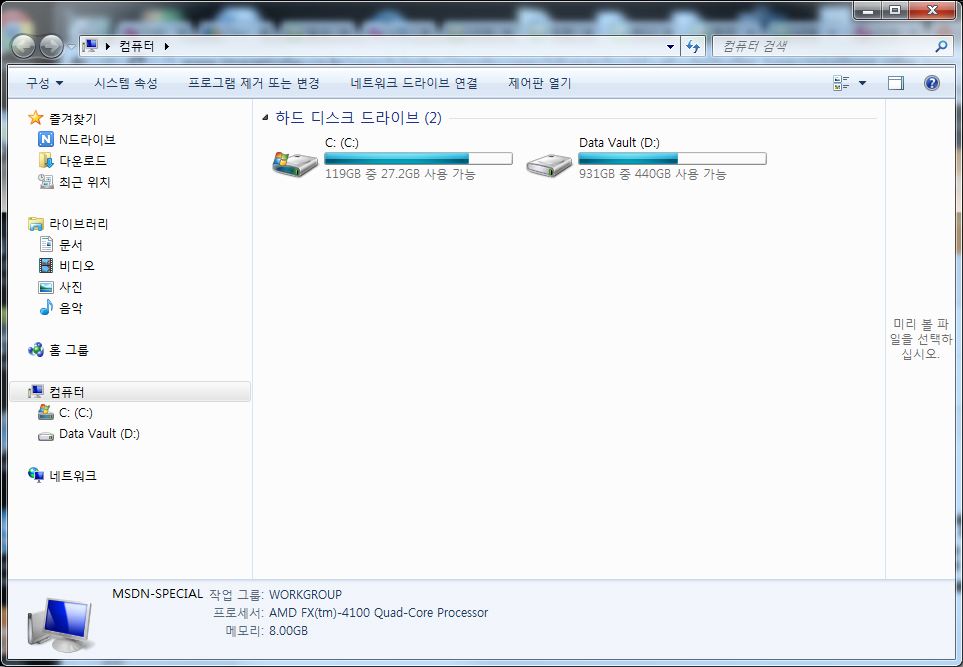
(많이 사용하는 윈도우 탐색기는 윈도우 키 + E로 간단히~)
‘윈도우 키 + E’는 윈도우 탐색기 프로그램을 한 번에 실행하는 단축키입니다. 마우스로 조작하려면 ‘시작’ 버튼을 누르고 ‘보조 프로그램’을 찾아서 이동한 후 ‘윈도우 탐색기’를 실행해야 하지만, ‘윈도우 키 + E’를 누르면 바로 실행이 됩니다.
참으로 편하고 빠르죠?


4. 윈도우키 + F
PC에는 저장된 수 많은 파일이 있습니다. 조금 오래 사용하다 보면 정리 안 된 사진이나 동영상이 쌓여만 가면서 어디에 무슨 파일이 있는지 모를 때가 있는데요.
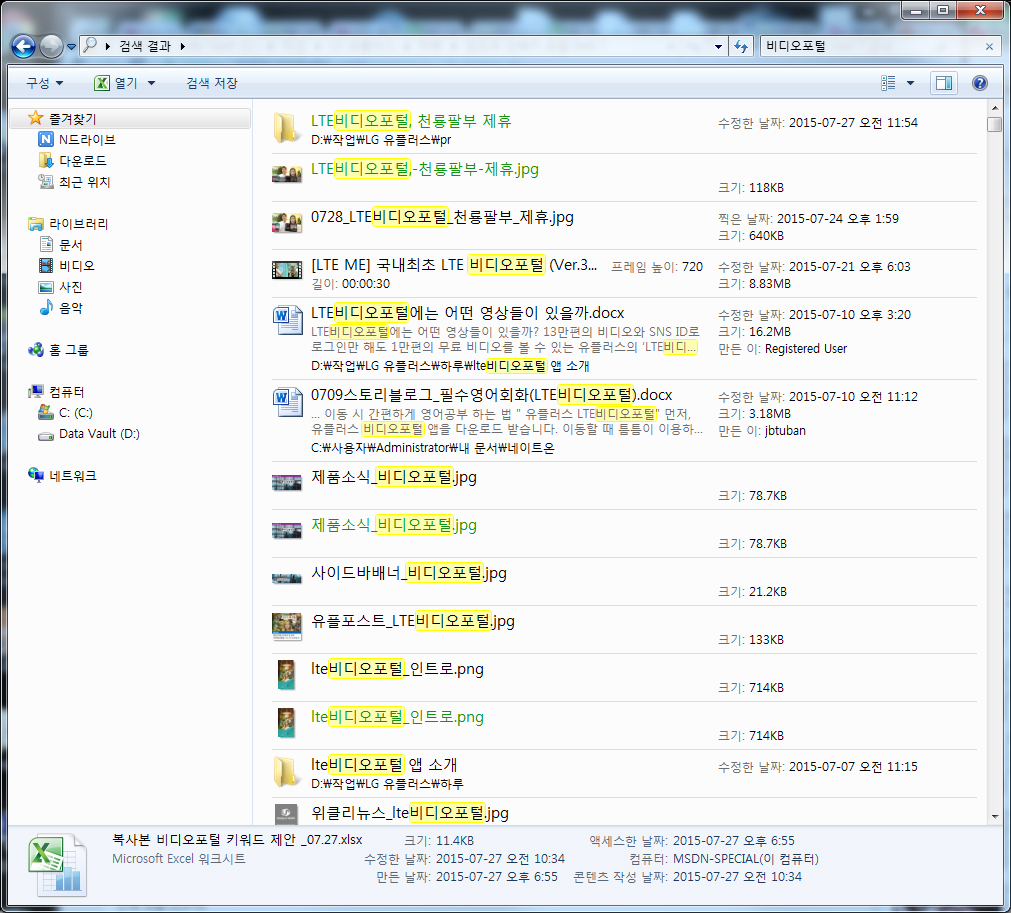
(어떤 파일도 찾아 주는 윈도우 키 + F의 조합)
이때 ‘윈도우 키 + F’만 누르면 바로 검색 창이 나옵니다. 이 검색창에서는 파일 이름 뿐만 아니라 텍스트 파일의 내용까지 찾아주고 날짜별, 유형별, 태그와 파일의 위치까지 찾을 수 있어 매우 유용하답니다.
5. 윈도우 키 + D
회사에서 일을 하다 보면 수 많은 프로그램들이 화면에 떠 있는 것을 종종 볼 수 있는데요. 이때 바탕 화면에 저장해둔 파일을 하나 찾으려면 창을 하나씩 전부 최소화하거나 닫아야 하는 불편함이 있을 때가 있습니다.
전부 꺼버리면 좋겠으나, 현재 열린 창에서 작업을 하고 있었다면 종료할 수도 없는 상황이 있을 때도 있죠? 이때 ‘윈도우 키 + D’를 누르면 모든 창이 최소화 되고 바탕화면이 나타나는 기적을 볼 수 있는데요.
바탕화면의 파일을 찾고 나서 다시 ‘윈도우 키 + D’를 누르면 원래 상태로 복구 됩니다. 한 번 눌러 보세요. ‘윈도우 키 + D’ 누르면 창이 전부 내려가고, 다시 ‘윈도우 키 + D’를 누르면 내려갔던 창들이 그대로 다시 복원되고…
이때 주의할 점은, 바탕화면이 보인 상태에서 다른 작업을 하면 원래의 상태로 복원이 안 된다는 것입니다.
6. 윈도우 키 + L
PC를 사용하다 잠시 자리를 비울 때 보안을 위해 잠가야 하는 경우가 있습니다. 특히 보안에 민감한 회사에서는 이것이 필수 사항인데요.
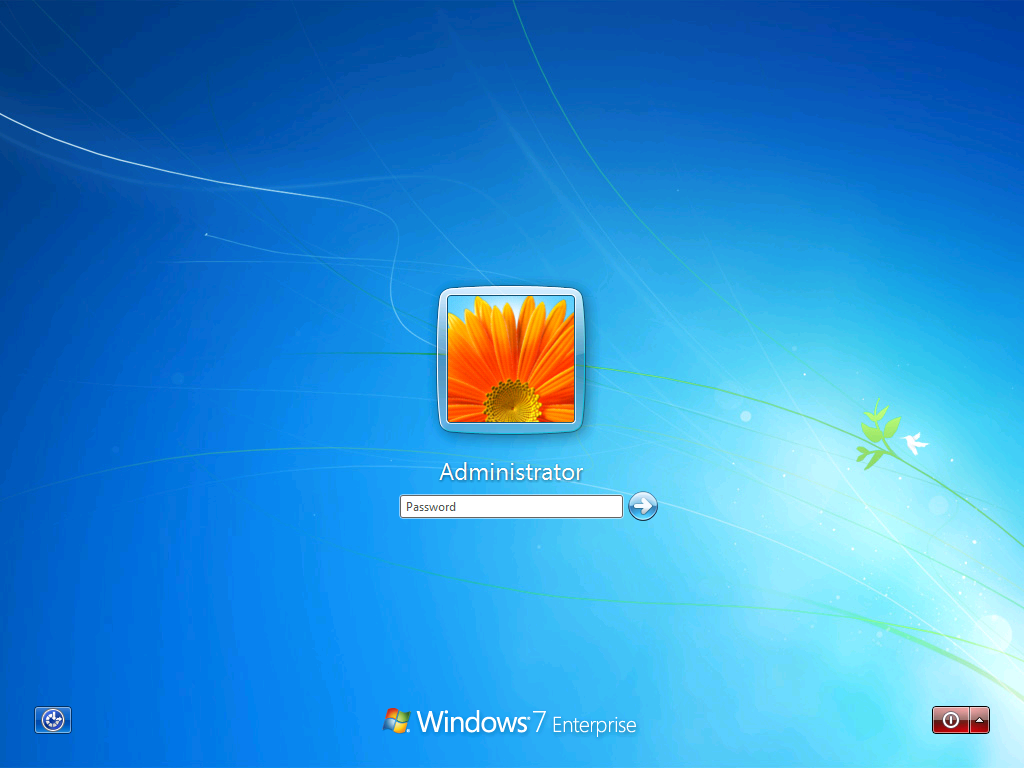
(1초면 윈도우 보안 끝~ 윈도우 키 + L)
윈도우에서는 이 기능을 단축키 하나로 가능한데요. ‘윈도우 키 + L’을 누르면 바로 화면이 잠기게 됩니다. 물론 이 기능을 사용하려면 미리 로그인 암호를 설정해 놔야 합니다.
7. 윈도우 키 + 방향 키
이번에 소개해드리는 단축키는 창의 크기를 조절할 수 있는 단축키입니다. ‘윈도우 키 + 방향 키(화살표)’를 누르면 현재 활성화되어 있는 창의 크기 및 위치를 변경할 수 있습니다.
먼저 ‘윈도우 키 + ↑’를 누르면 현재 창이 모니터의 최대 크기로 커집니다. 그리고 ‘윈도우 키 + ↓’를 누르면 현재 창이 최소화되어 작업표시줄로 들어갑니다. 만약 창이 최대 크기 상태에서 이 키를 누르면 원래의 크기로 돌아오고 여기에서 한 번 더 누르면 최소화됩니다.
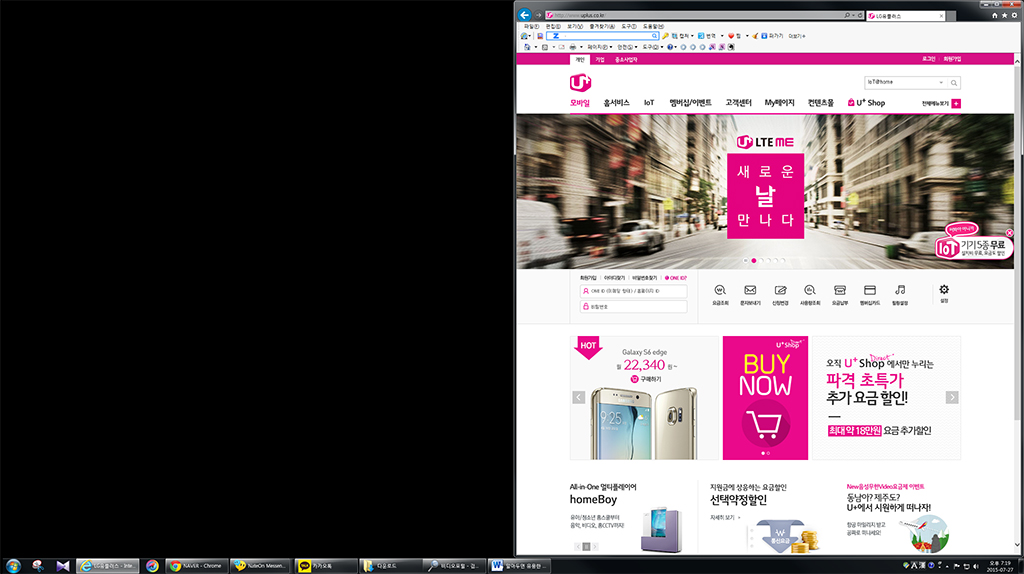
(윈도우 키 + →를 누르면 화면 오른쪽 정렬)
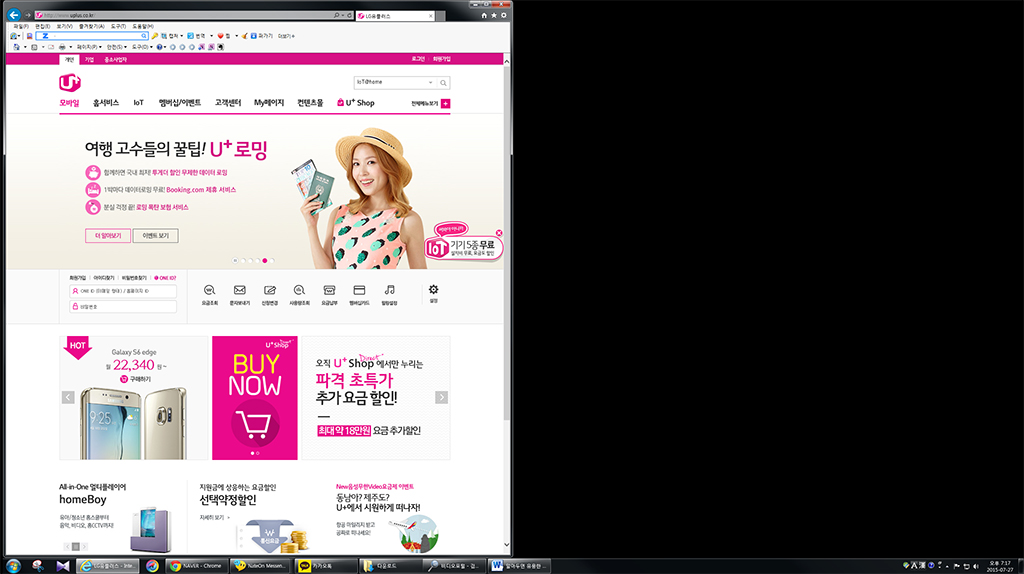
(윈도우 키 + ←를 누르면 화면 왼쪽 정렬이 됩니다)
‘윈도우 키 + ←’를 누르면 창이 모니터의 절반 크기로 왼쪽에 붙습니다. 그리고 ‘윈도우 키 + →’는 마찬가지로 절반 크기로 화면 오른쪽으로 정렬됩니다.
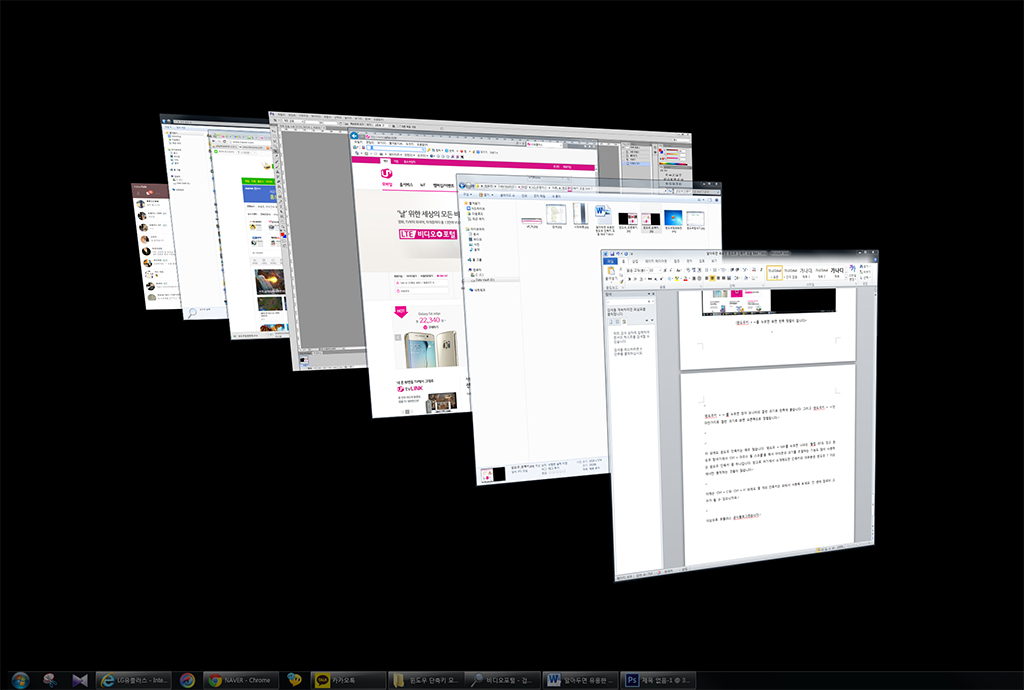
(실행 중인 프로그램을 3D로 볼 수 있는 플립 3D 기능)
이 외에도 윈도우 단축키는 매우 많습니다. ‘윈도우 + tab’를 누르면 나오는 ‘플립 3D’도 있고 윈도우 탐색기에서 ‘Ctrl + 마우스 휠 스크롤’을 해서 아이콘의 크기를 조절하는 기능도 많이 사용하는 윈도우 단축키 중 하나입니다. 참고로 여기에서 소개해드린 단축키의 대부분은 윈도우 7 이상에서만 동작하는 것들이 많습니다.
이제는 ‘Ctrl + C’와 ‘Ctrl + V’ 외에도 몇 개의 단축키는 외워서 사용해 보세요. 단 번에 컴퓨터 고수가 될 수 있으니까요.
이상으로 유플러스 공식블로그였습니다.



알아두면 유용한 윈도우 단축키 모음 Best 7
PC에서의 사용자 인터페이스의 변화는 마이크로소프트의 텍스트 기반 운영체제인 DOS의 키보드에서 ‘윈도우’ 등장과 함께 마우스로 변경됐습니다.
사용자 인터페이스란 사람과 시스템이 상호 작용을 위해 만들어진 매개체를 뜻합니다. 내용이 조금 어렵죠? 쉽게 말하면, ‘사람이 시스템을 조작하기 위해 만들어진 방법’이라고 이해하시면 됩니다.
요즘은 윈도우가 PC 운영체제의 기본이라 마우스를 많이 사용합니다. 이런 사용자 인터페이스를 GUI(Graphic User Interface)라고 하는데요. GUI는 조작의 편의를 위해 만들어진 것입니다. 그러나 그래픽 기반의 윈도우도 키보드를 통한 조작이 얼마든지 가능합니다.
마우스가 아닌 키보드를 이용한 조작의 가장 큰 장점은 ‘작업 속도’입니다. 마우스로 여러 번 클릭할 것도 단축키 한 번이면 바로 실행이 되기 때문입니다. 고수와 초보의 차이는 바로 이 ‘단축키’를 얼마나 많이 알고 능숙하게 사용하느냐의 차이이기도 한데요.
오늘은 PC 윈도우를 더 편하고 빠르게 사용할 수 있는 윈도우 단축키 Best 7을 알려드리겠습니다.
1. Alt + F4
윈도우 초기부터 지금까지 유지되고 있는 단축키가 바로 ‘alt + f4’ 단축키입니다. 이 단축키는 현재 활성화되어 있는 프로그램을 한 번에 종료하는 키입니다. 아마도 ‘Ctrl + C’, ‘Ctrl + V’와 함께 가장 많이 사용하고 있는 단축키가 아닐까 합니다.
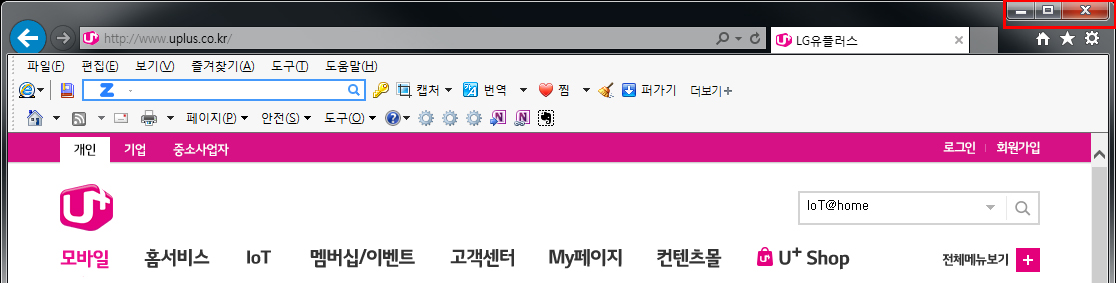
(ALT + F4 하나면 간단히 창을 닫을 수 있습니다)
마우스를 이용할 때는 프로그램 상단 우측에 있는 ‘X’ 버튼을 누르면 닫힙니다. 그런데 많은 창을 닫을 때는 하나씩 찾아서 누르는 것도 일이죠? 이때 ‘alt+f4’를 연속으로 눌러줄 때마다 창이 하나씩 닫히니 매우 편하겠죠?
참고로 익스플로러나 크롬 등 탭 형태의 웹브라우저에서 특정 탭만 닫을 때는 ‘Ctrl + f4’를 눌러주면 됩니다.
2. Ctrl + Esc
‘esc’ 키는 진행 중인 작업을 취소할 때 누르는 키입니다. 그러나 ‘Ctrl’ 키와 함께 누르면 전혀 다른 작업을 할 수 있습니다.
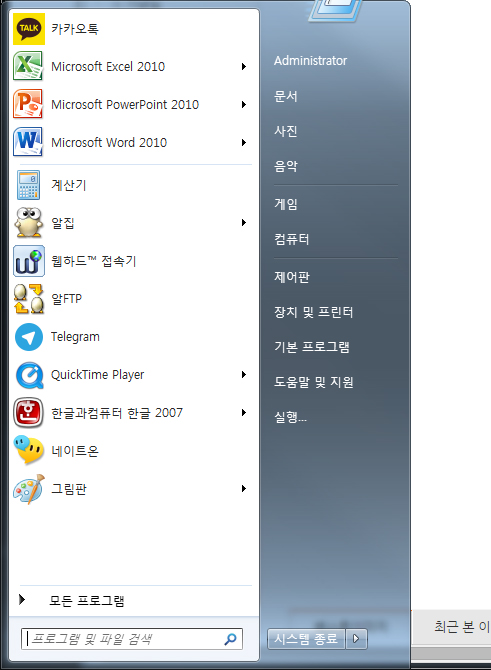
바로 ‘시작’ 버튼을 클릭하는 것과 같은 효과를 낼 수 있는데요. 키보드의 ‘윈도우’ 키를 눌러도 같습니다.
3. 윈도우 키 + E
일반적인 키보드에는 Ctrl과 Alt 키 사이에는 윈도우 로고가 인쇄된 ‘윈도우 키’가 있습니다. 이 키는 윈도우 단축키의 핵심이라 부를 정도로 많은 기능이 있습니다.
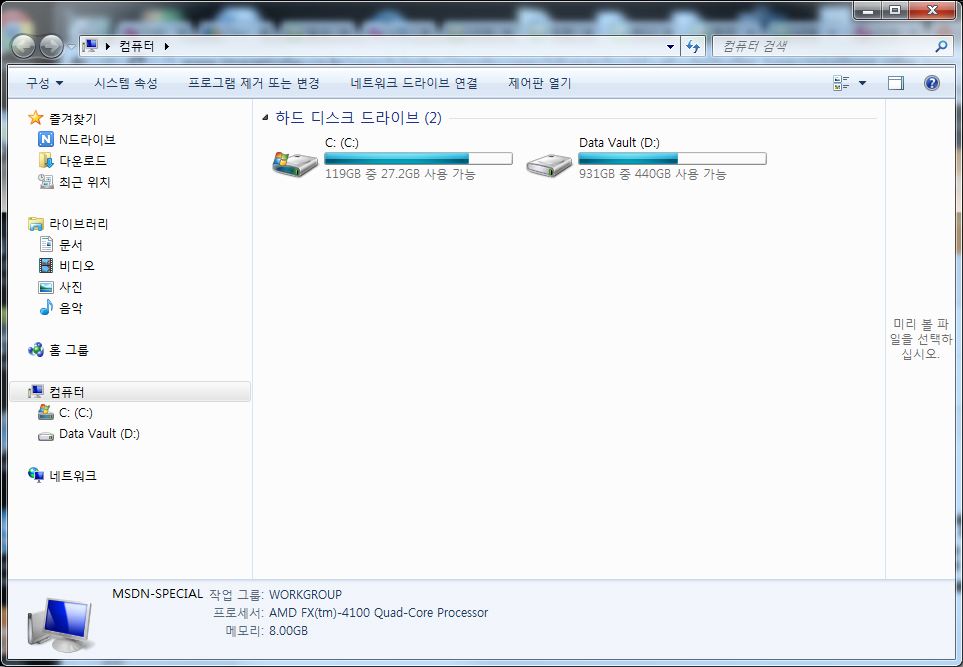
(많이 사용하는 윈도우 탐색기는 윈도우 키 + E로 간단히~)
‘윈도우 키 + E’는 윈도우 탐색기 프로그램을 한 번에 실행하는 단축키입니다. 마우스로 조작하려면 ‘시작’ 버튼을 누르고 ‘보조 프로그램’을 찾아서 이동한 후 ‘윈도우 탐색기’를 실행해야 하지만, ‘윈도우 키 + E’를 누르면 바로 실행이 됩니다.
참으로 편하고 빠르죠?


4. 윈도우키 + F
PC에는 저장된 수 많은 파일이 있습니다. 조금 오래 사용하다 보면 정리 안 된 사진이나 동영상이 쌓여만 가면서 어디에 무슨 파일이 있는지 모를 때가 있는데요.
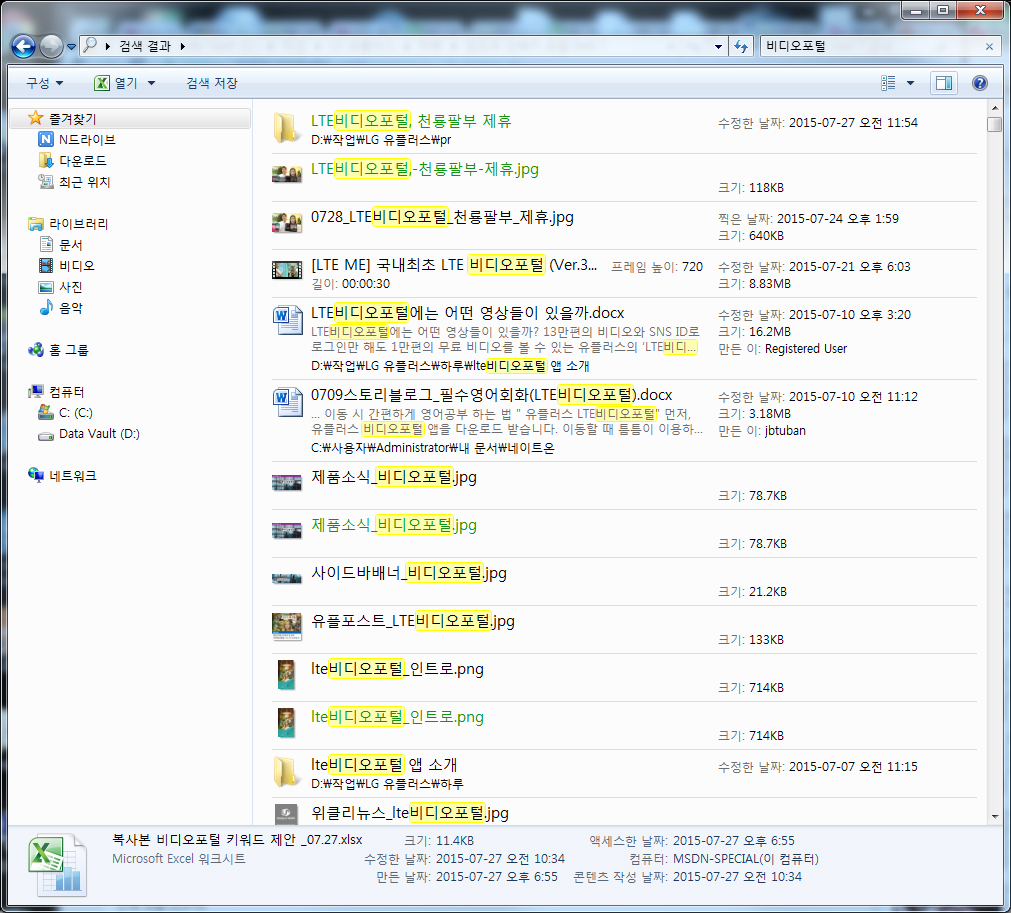
(어떤 파일도 찾아 주는 윈도우 키 + F의 조합)
이때 ‘윈도우 키 + F’만 누르면 바로 검색 창이 나옵니다. 이 검색창에서는 파일 이름 뿐만 아니라 텍스트 파일의 내용까지 찾아주고 날짜별, 유형별, 태그와 파일의 위치까지 찾을 수 있어 매우 유용하답니다.
5. 윈도우 키 + D
회사에서 일을 하다 보면 수 많은 프로그램들이 화면에 떠 있는 것을 종종 볼 수 있는데요. 이때 바탕 화면에 저장해둔 파일을 하나 찾으려면 창을 하나씩 전부 최소화하거나 닫아야 하는 불편함이 있을 때가 있습니다.
전부 꺼버리면 좋겠으나, 현재 열린 창에서 작업을 하고 있었다면 종료할 수도 없는 상황이 있을 때도 있죠? 이때 ‘윈도우 키 + D’를 누르면 모든 창이 최소화 되고 바탕화면이 나타나는 기적을 볼 수 있는데요.
바탕화면의 파일을 찾고 나서 다시 ‘윈도우 키 + D’를 누르면 원래 상태로 복구 됩니다. 한 번 눌러 보세요. ‘윈도우 키 + D’ 누르면 창이 전부 내려가고, 다시 ‘윈도우 키 + D’를 누르면 내려갔던 창들이 그대로 다시 복원되고…
이때 주의할 점은, 바탕화면이 보인 상태에서 다른 작업을 하면 원래의 상태로 복원이 안 된다는 것입니다.
6. 윈도우 키 + L
PC를 사용하다 잠시 자리를 비울 때 보안을 위해 잠가야 하는 경우가 있습니다. 특히 보안에 민감한 회사에서는 이것이 필수 사항인데요.
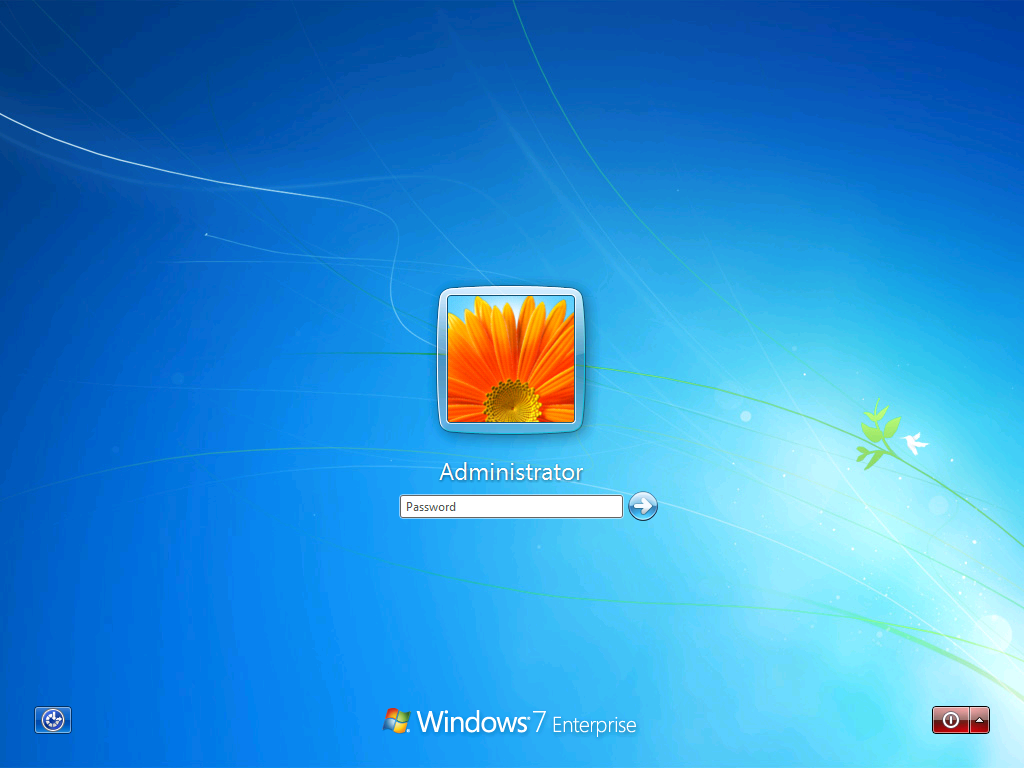
(1초면 윈도우 보안 끝~ 윈도우 키 + L)
윈도우에서는 이 기능을 단축키 하나로 가능한데요. ‘윈도우 키 + L’을 누르면 바로 화면이 잠기게 됩니다. 물론 이 기능을 사용하려면 미리 로그인 암호를 설정해 놔야 합니다.
7. 윈도우 키 + 방향 키
이번에 소개해드리는 단축키는 창의 크기를 조절할 수 있는 단축키입니다. ‘윈도우 키 + 방향 키(화살표)’를 누르면 현재 활성화되어 있는 창의 크기 및 위치를 변경할 수 있습니다.
먼저 ‘윈도우 키 + ↑’를 누르면 현재 창이 모니터의 최대 크기로 커집니다. 그리고 ‘윈도우 키 + ↓’를 누르면 현재 창이 최소화되어 작업표시줄로 들어갑니다. 만약 창이 최대 크기 상태에서 이 키를 누르면 원래의 크기로 돌아오고 여기에서 한 번 더 누르면 최소화됩니다.
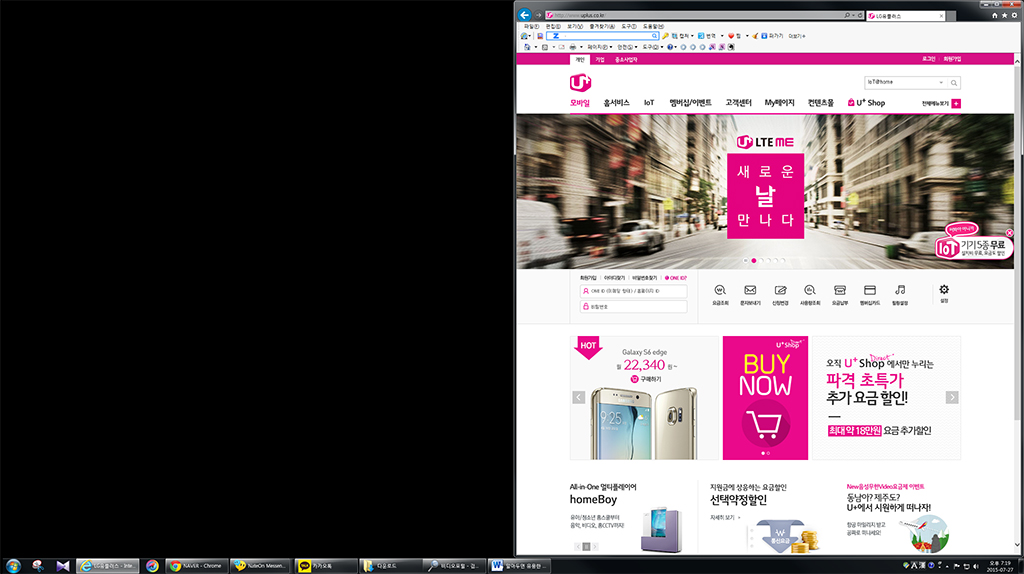
(윈도우 키 + →를 누르면 화면 오른쪽 정렬)
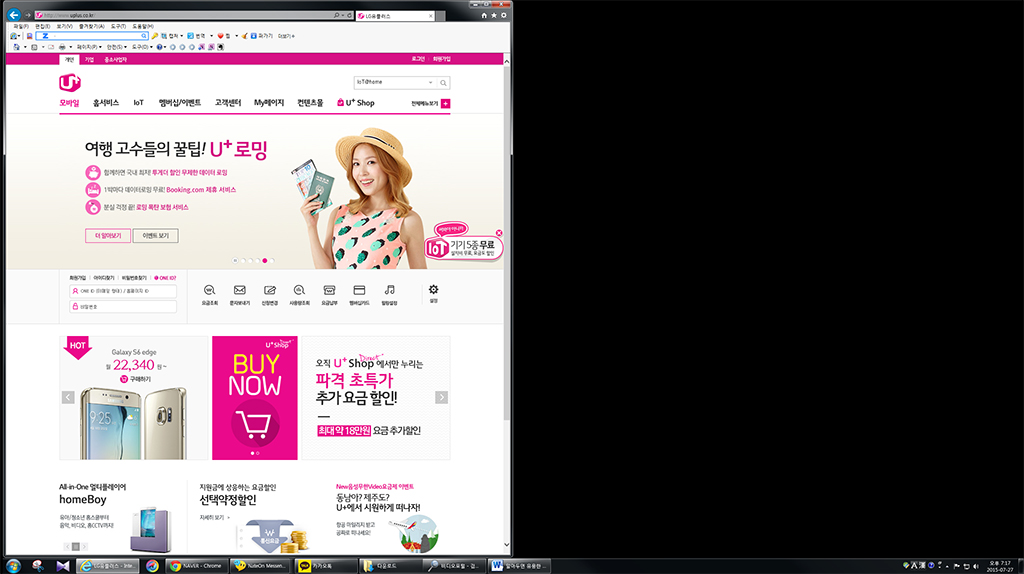
(윈도우 키 + ←를 누르면 화면 왼쪽 정렬이 됩니다)
‘윈도우 키 + ←’를 누르면 창이 모니터의 절반 크기로 왼쪽에 붙습니다. 그리고 ‘윈도우 키 + →’는 마찬가지로 절반 크기로 화면 오른쪽으로 정렬됩니다.
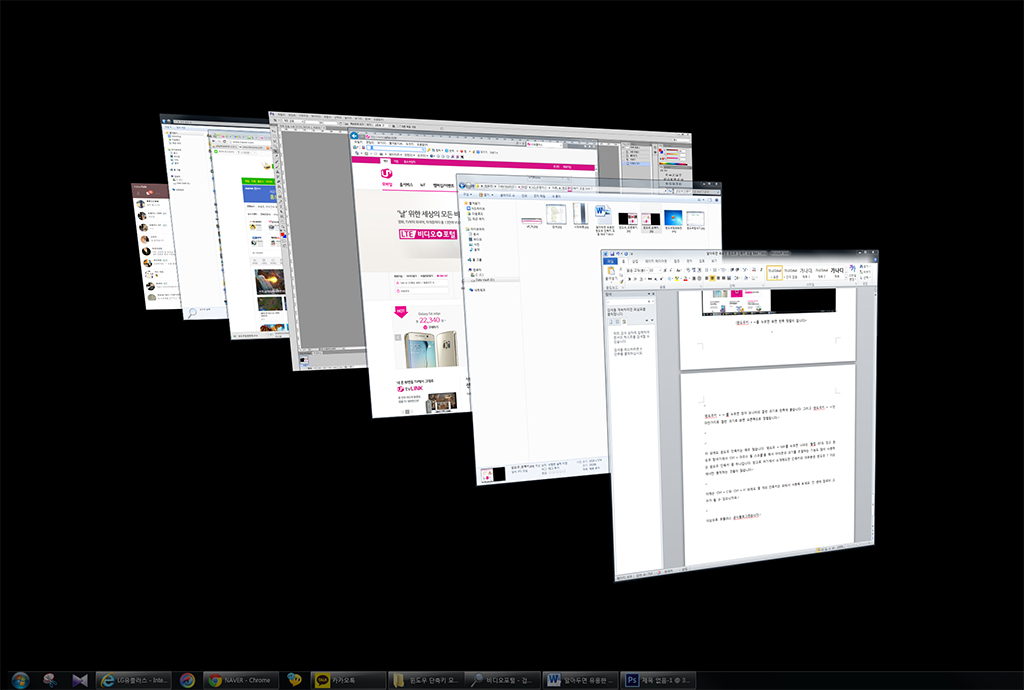
(실행 중인 프로그램을 3D로 볼 수 있는 플립 3D 기능)
이 외에도 윈도우 단축키는 매우 많습니다. ‘윈도우 + tab’를 누르면 나오는 ‘플립 3D’도 있고 윈도우 탐색기에서 ‘Ctrl + 마우스 휠 스크롤’을 해서 아이콘의 크기를 조절하는 기능도 많이 사용하는 윈도우 단축키 중 하나입니다. 참고로 여기에서 소개해드린 단축키의 대부분은 윈도우 7 이상에서만 동작하는 것들이 많습니다.
이제는 ‘Ctrl + C’와 ‘Ctrl + V’ 외에도 몇 개의 단축키는 외워서 사용해 보세요. 단 번에 컴퓨터 고수가 될 수 있으니까요.
이상으로 유플러스 공식블로그였습니다.





