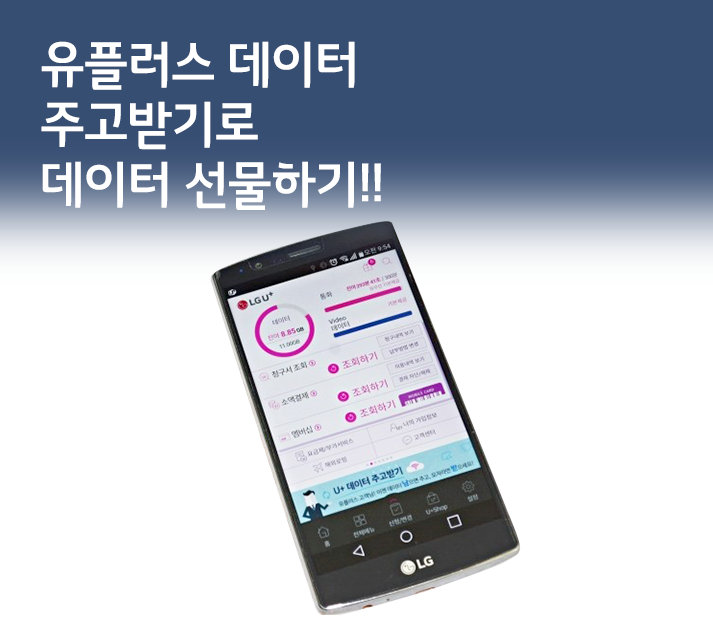확 달라진 아이메시지, 이렇게 써보자
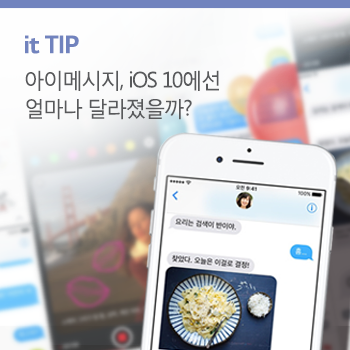
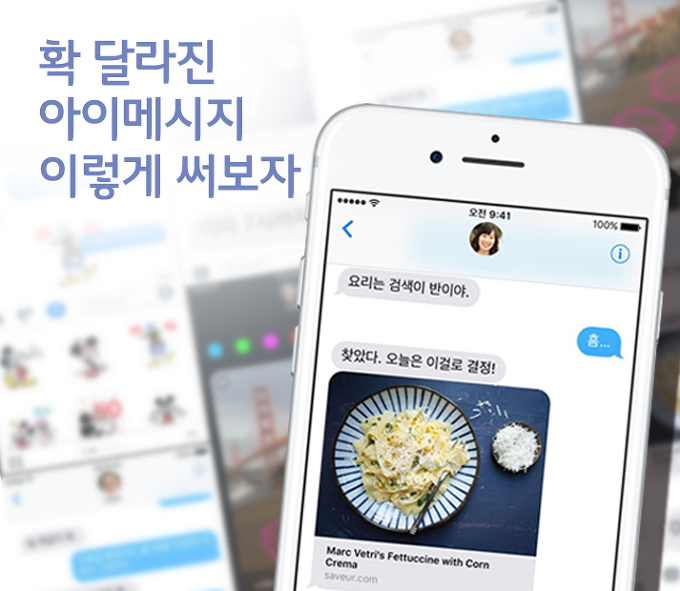
iOS 10 업데이트에서 가장 눈에 띄는 부분은 아이메시지 기능이 보다 풍성해졌다는 것입니다. 다양한 효과와 이모티콘, 스티커 등을 사용하면 친구와 메시지를 나누는 즐거움이 더 커질 듯합니다.

iOS 10 업데이트 기능을 소개하면서 아이메시지 포스팅을 따로 준비했을 정도로 새로 추가된 기능이 많은데요, 실제 사용 화면을 통해 자세히 설명해 드릴 테니 하나 하나 따라해 보시기 바랍니다.
● 특수효과
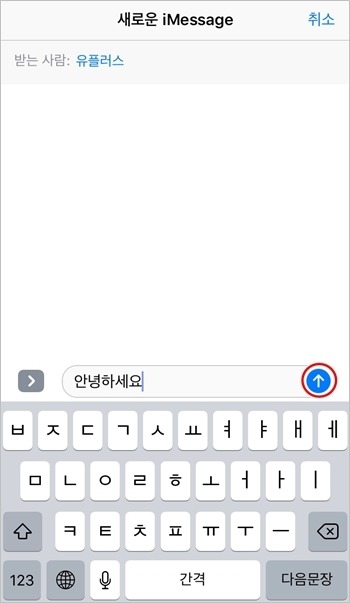
먼저 특수효과 기능 사용법부터 알아보겠습니다. 아이메시지 앱에서 문자를 작성합니다. 문자 옆에 파란색 화살표 버튼이 활성화된 게 보이시나요? 3D터치로 꾹 눌러줍니다.
받는 사람이 안드로이드폰 사용자일 경우, 파란색 화살표 버튼이 녹색으로 변하며 3D터치가 적용되지 않습니다.
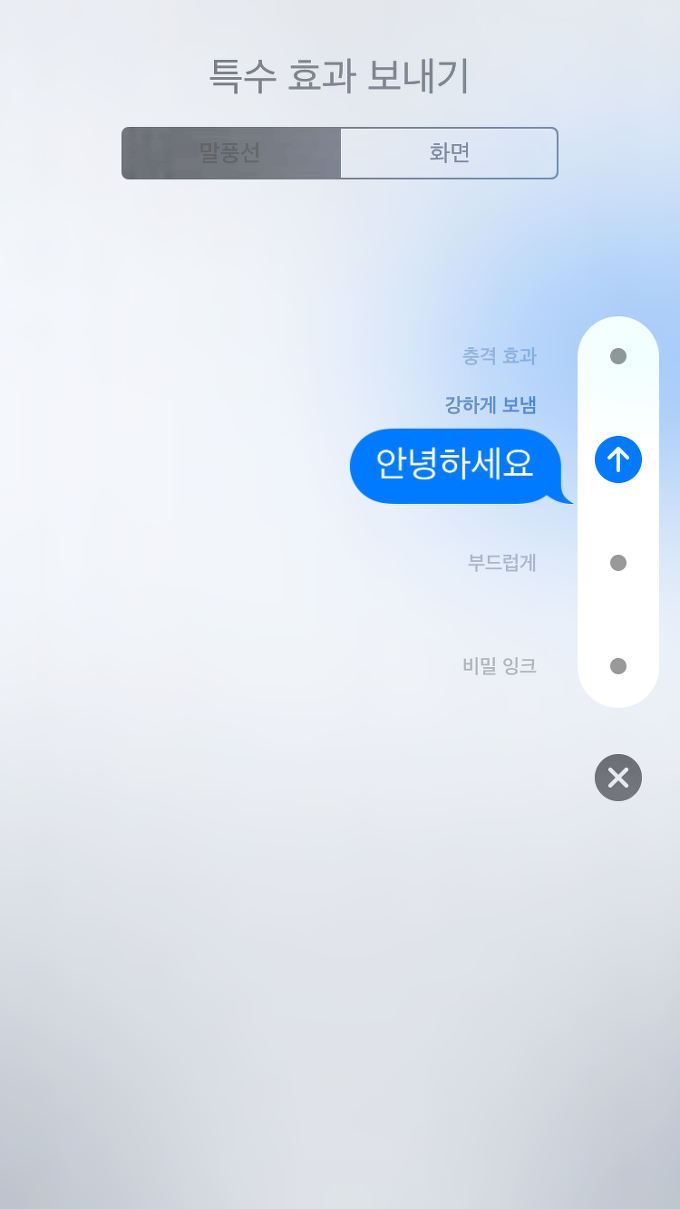
특수 효과 보내기 화면으로 넘어갑니다. 우선 말풍선 기능인데요, ‘충격 효과’, ‘강하게 보냄’, ‘부드럽게’, ‘비밀 잉크’ 네 가지 말풍선 중 한 가지를 선택할 수 있습니다.
‘충격 효과’는 말풍선이 갑자기 날아오는 효과, ‘강하게 보냄’은 말풍선이 커지고 흔들리는 효과, ‘보드럽게’는 말풍선이 작은 글씨로 나타나는 효과, ‘비밀 잉크’는 문자를 터치하기 전까지는 내용을 확인할 수 없는 효과입니다.
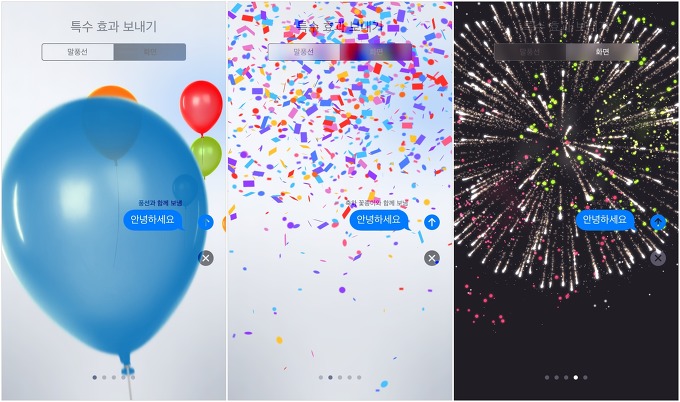
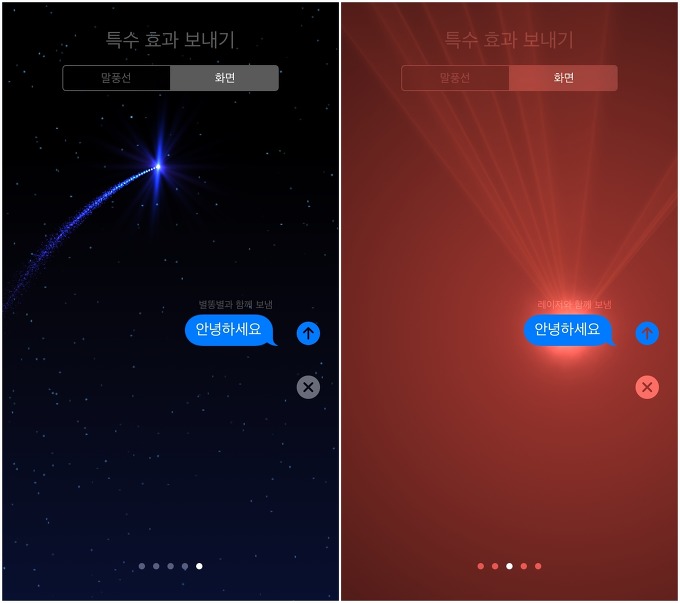
특수 효과 보내기 메뉴에서 ‘화면’을 선택하면 위와 같이 5가지 애니메이션 효과와 함께 메시지를 전달할 수 있습니다. 왼쪽 상단에서부터 시계방향으로 풍선, 꽃종이, 폭죽, 레이저, 별똥별 효과입니다.
● 스티커
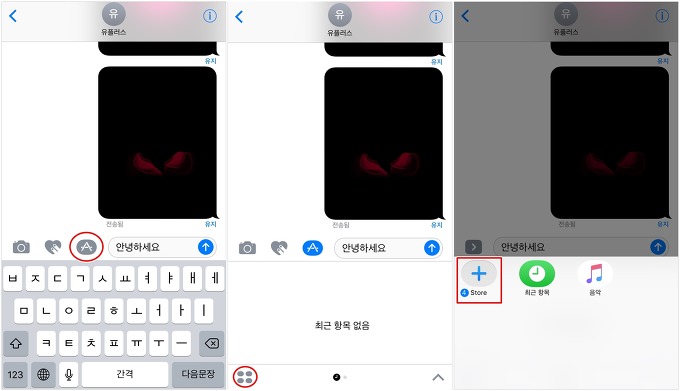
iOS 10에서 추가된 또 하나의 기능은 바로 ‘스티커’ 입니다. 스티커를 사용하려면 우선 다운로드를 받아야 합니다. 다음 순서를 따라해보세요.
1. 우선 메시지 입력창에서 ‘A’라고 쓰인 아이콘을 터치합니다.
2. 가운데 화면처럼 좌측 하단의 점 네 개짜리 아이콘을 눌러주세요.
3. 우측 화면에 보이는 세 개의 메뉴 중 가장 왼쪽에 위치한 ‘스토어’로 들어갑니다.
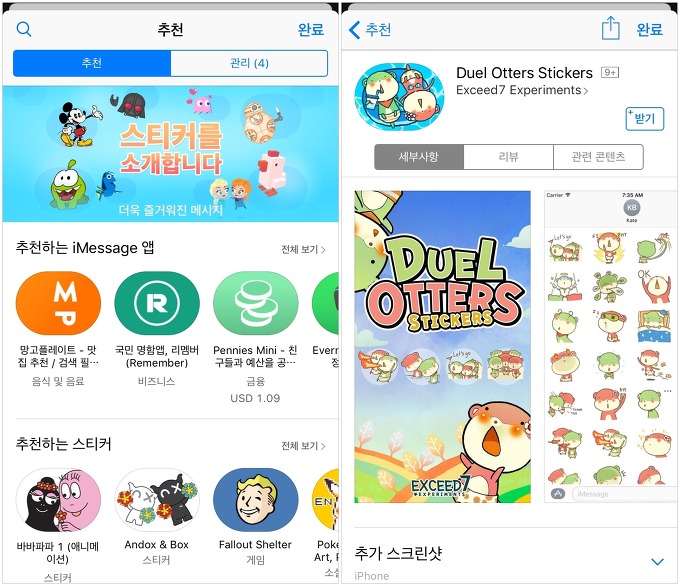
4. 마음에 드는 스티커를 고르고 다운로드 받습니다. 유료 스티커가 대부분이지만, 무료 스티커 중에도 충분히 쓸만한 게 많습니다.
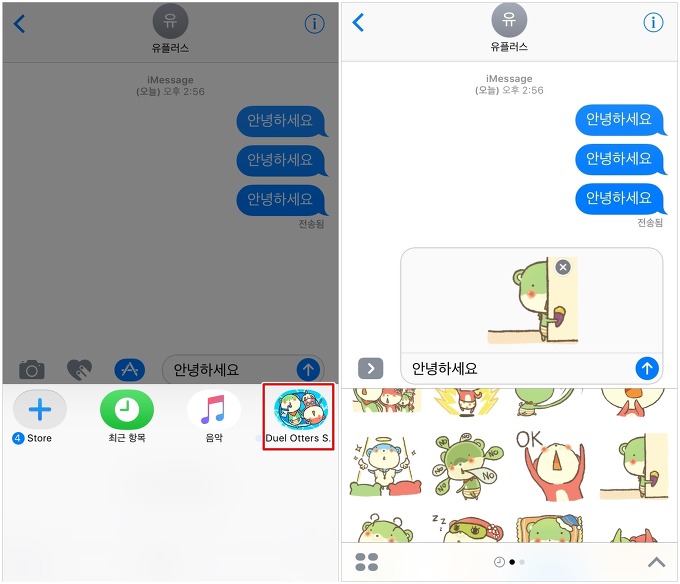
5. 다시 3번 메뉴로 돌아갑니다. 스티커가 추가된 것을 확인할 수 있죠?
6. 메시지를 작성하고 마음에 드는 스티커를 선택한 다음 전송합니다.
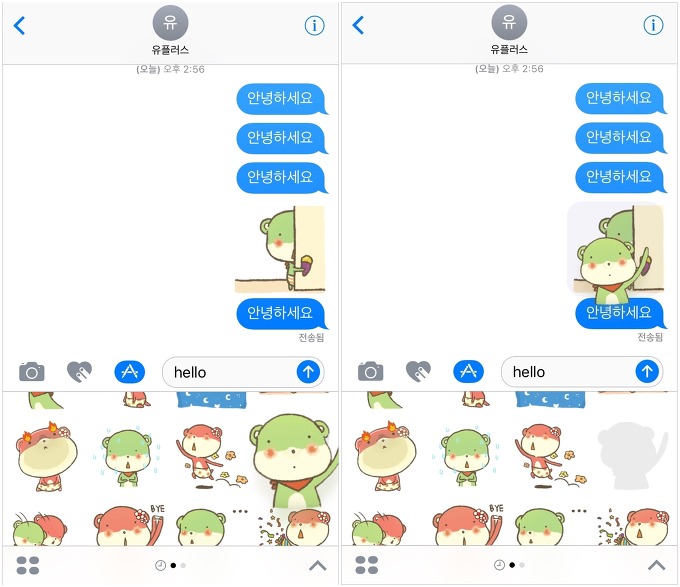
TIP. 원하는 스티커를 꾸욱 누른 뒤 먼저 보낸 메시지 근처로 옮겨주면 캐릭터를 메시지 위에 올릴 수 있습니다.
● 디지털 터치
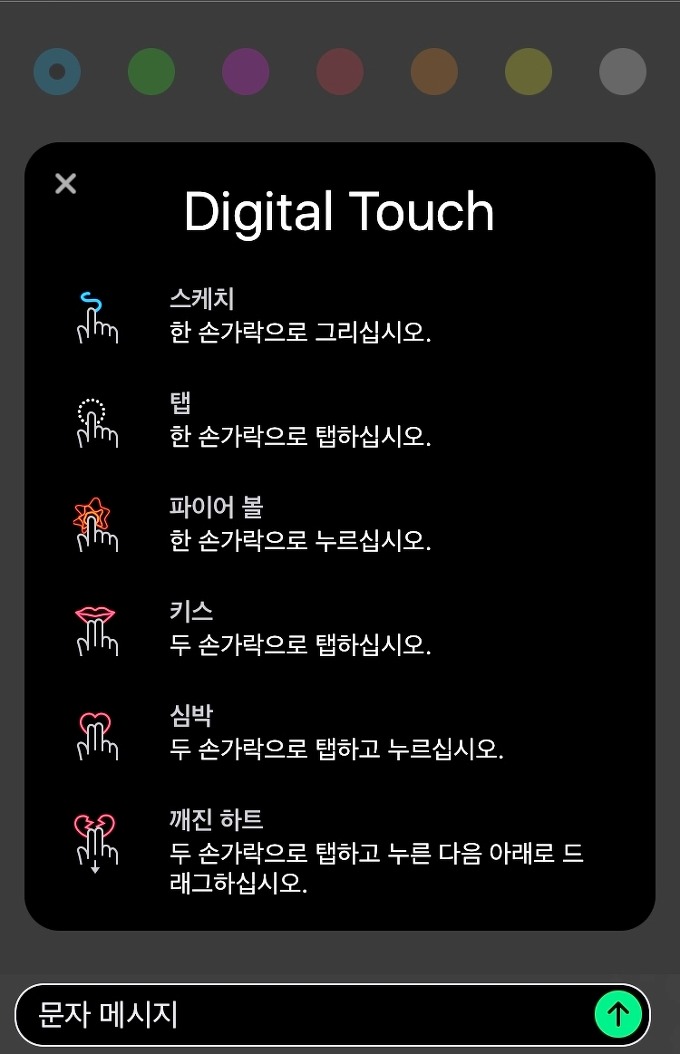
이번에 살펴볼 기능은 ‘디지털터치’ 입니다. 손가락으로 글씨나 그림을 그려서 보내거나, 불꽃, 심작박동, 하트 등 다양한 움직이는 이미지를 보낼 수 있습니다.
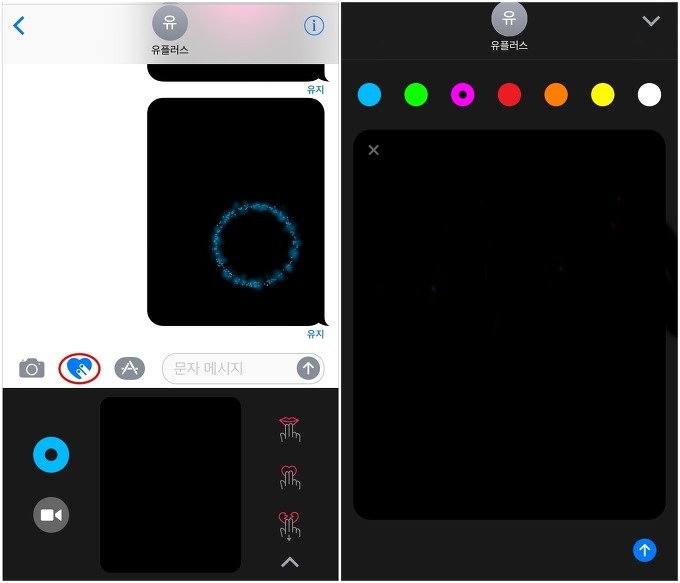
문자메시지 입력창 왼쪽에 위치한 세 개의 메뉴 중 가운데 버튼을 누르면 키보드 대신 디지털터치를 보낼 수 있습니다. 아래 입력창을 꾹 누르면 큰 화면으로 전환도 가능합니다.
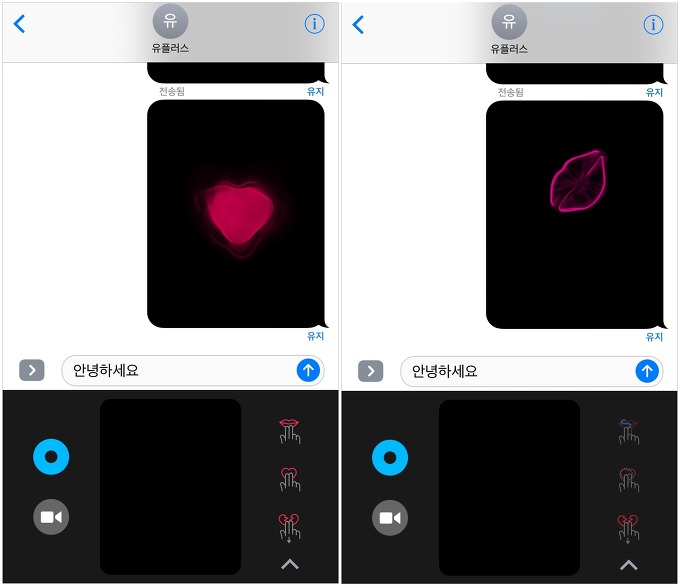
화면을 한 손가락, 두 손가락, 또는 탭하고 누르는 간단한 동작만으로 움직이는 이미지 전송이 가능합니다. 단, 상대방도 iOS 10으로 업데이트 되어 있어야만 움직이는 모습을 확인할 수 있습니다.
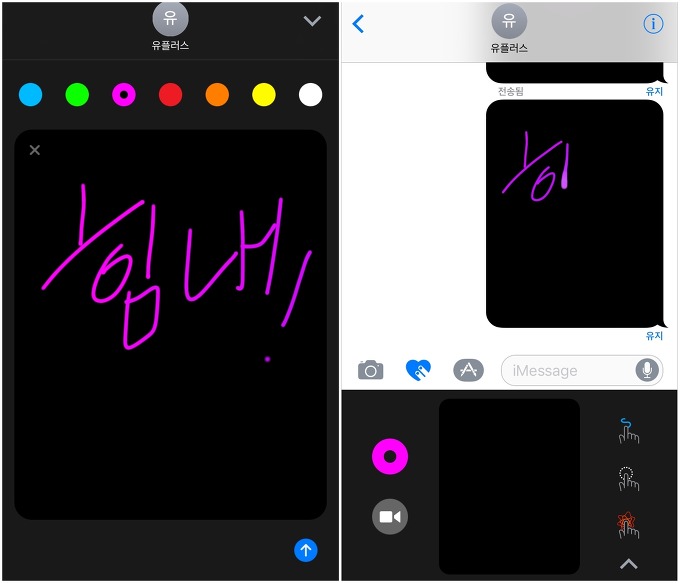
또한 스케치 모드에서 직접 색상을 선택해 글씨나 그림을 그릴 수도 있습니다. 메시지를 보내면 그리는 과정을 처음부터 끝까지 볼 수 있다는 게 특징입니다.
또한 우측 화면의 비디오 모양을 터치하면 이미지나 동영상 위에도 스케치가 가능하니 활용해보시기 바랍니다.
● 손글씨
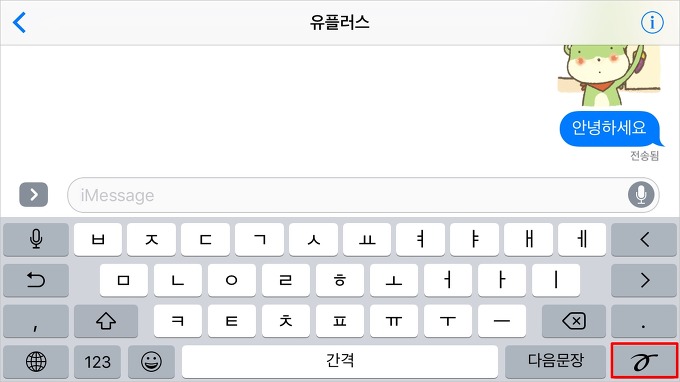
iOS 10 업데이트로 인해 깨알 같은 기능들이 아이메시지에 많이 추가됐습니다. 손글씨 기능도 그 중 하나입니다.
아이메시지 앱을 실행시키고 휴대폰을 가로로 눕히면 위와 같은 화면이 되는데요, 빨간색 네모로 체크한 버튼을 눌러주세요.
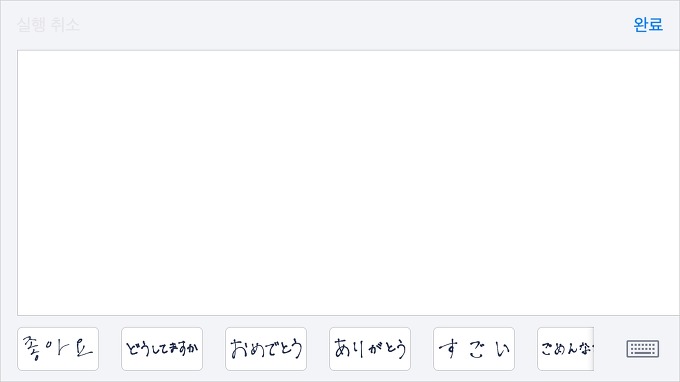
버튼을 누르면 손글씨 입력 화면이 생성됩니다.
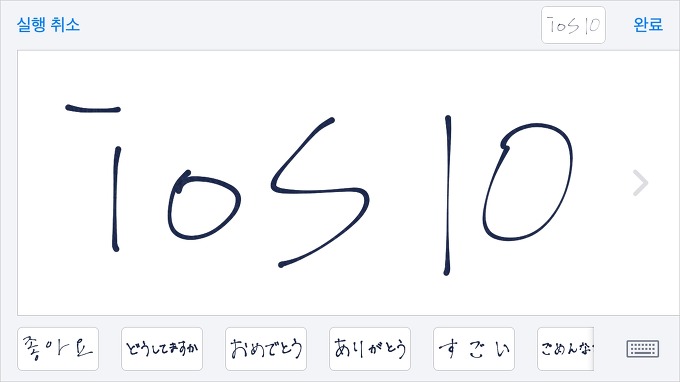
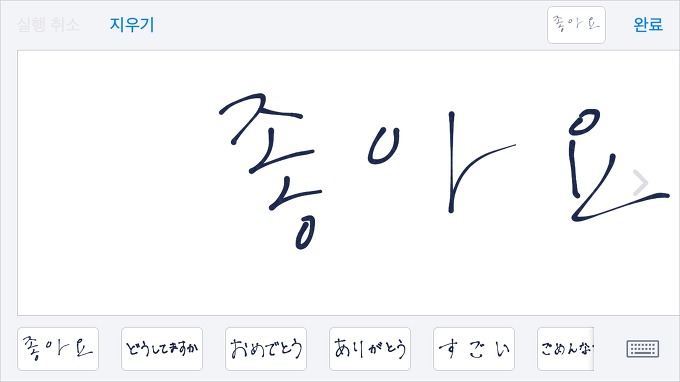
위와 같이 직접 손글씨를 쓰거나, 이미 저장되어 있는 손글씨를 불러올 수도 있습니다.
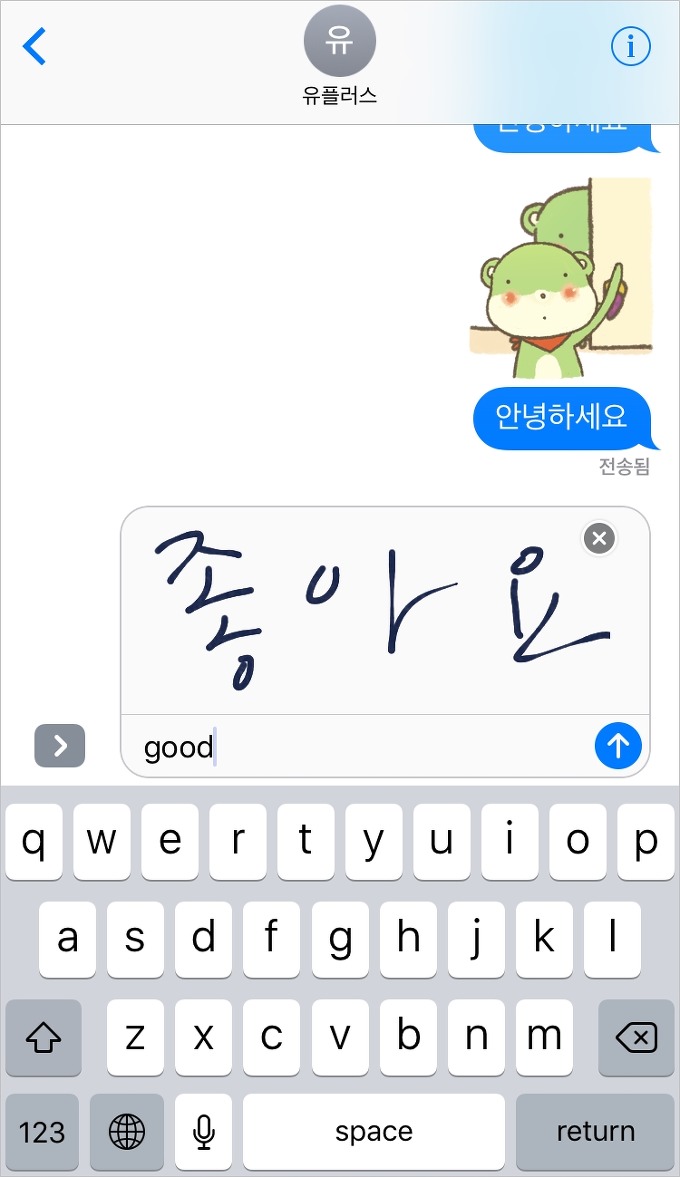
손글씨를 전송한 화면입니다. 손글씨와 함께 메시지를 담아 친구와 대화를 나눠보세요.
● Tapback
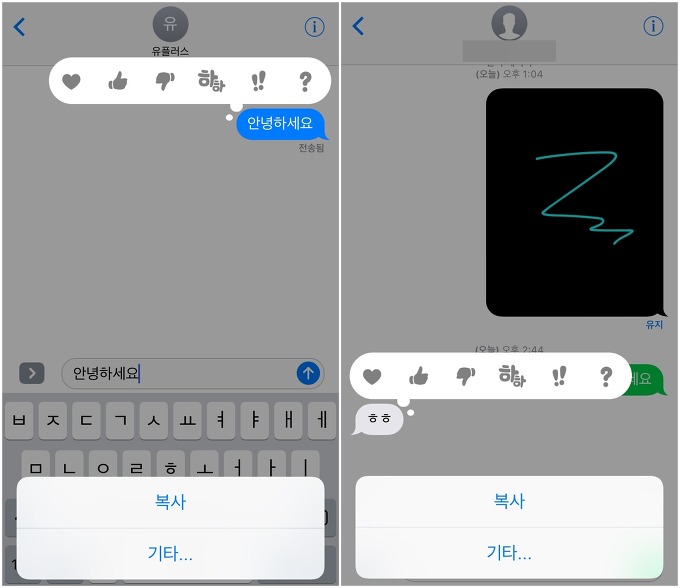
마지막으로 Tapback 기능입니다. 텍스트를 입력하지 않고도 메시지에 대한 빠른 반응을 보낼 수 있게 도와주죠.
사용 방법은 반응을 보내고 싶은 메시지 말풍선을 꾹 누르기만 하면 됩니다. 내가 보낸 메시지, 남이 보낸 메시지 모두 반응을 보낼 수 있습니다.
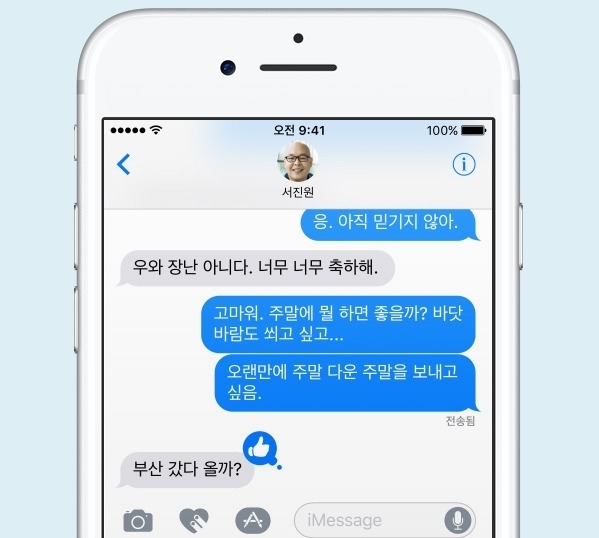
반응을 선택하면 상대방의 메시지 창에 위와 같이 표현됩니다.
● 효과가 안 보여요
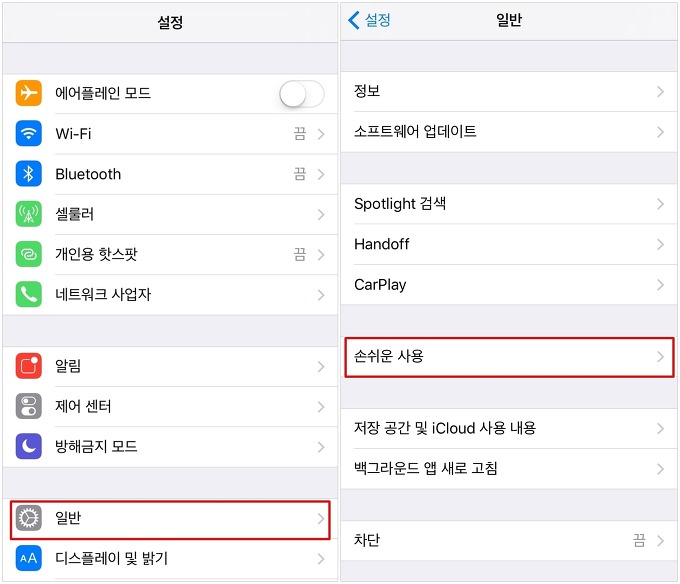
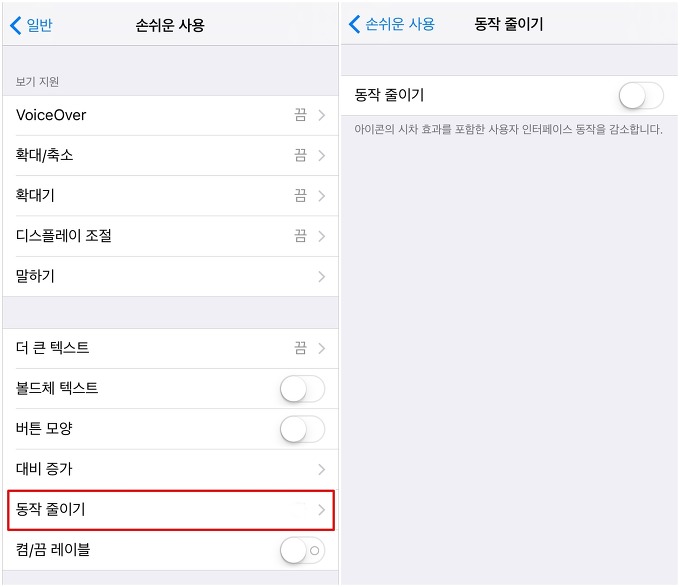
분명 iOS 10을 설치했는데 내 아이메시지 앱에서는 특수효과가 보이지 않는다면? 위 이미지대로 설정을 변경해보시기 바랍니다.
설정 > 일반 > 손쉬운 사용 > 동작 줄이기 > 동작 줄이기 비활성화
이렇게 동작 줄이기 기능을 차단하면 iOS 10 업데이트 시 특수효과를 마음껏 확인할 수 있습니다.
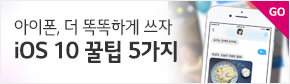
iOS 10 업데이트, 더 똑똑하게 쓰는 꿀팁 다섯가지도 알아보세요. 유플러스였습니다.
확 달라진 아이메시지, 이렇게 써보자
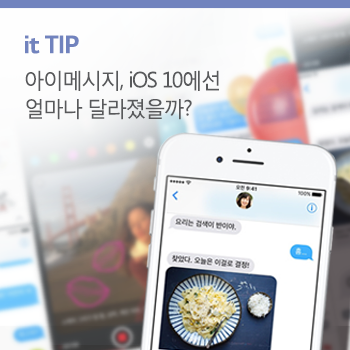
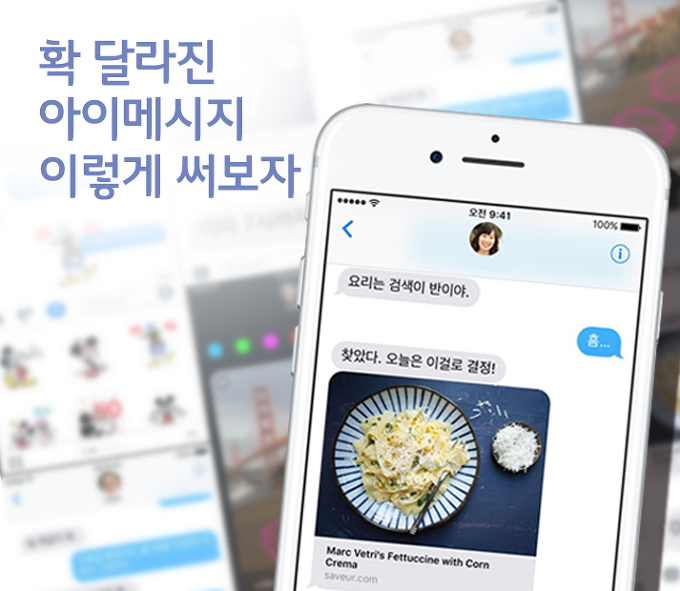
iOS 10 업데이트에서 가장 눈에 띄는 부분은 아이메시지 기능이 보다 풍성해졌다는 것입니다. 다양한 효과와 이모티콘, 스티커 등을 사용하면 친구와 메시지를 나누는 즐거움이 더 커질 듯합니다.

iOS 10 업데이트 기능을 소개하면서 아이메시지 포스팅을 따로 준비했을 정도로 새로 추가된 기능이 많은데요, 실제 사용 화면을 통해 자세히 설명해 드릴 테니 하나 하나 따라해 보시기 바랍니다.
● 특수효과
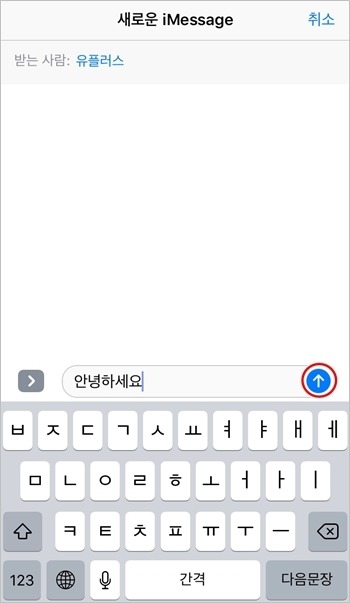
먼저 특수효과 기능 사용법부터 알아보겠습니다. 아이메시지 앱에서 문자를 작성합니다. 문자 옆에 파란색 화살표 버튼이 활성화된 게 보이시나요? 3D터치로 꾹 눌러줍니다.
받는 사람이 안드로이드폰 사용자일 경우, 파란색 화살표 버튼이 녹색으로 변하며 3D터치가 적용되지 않습니다.
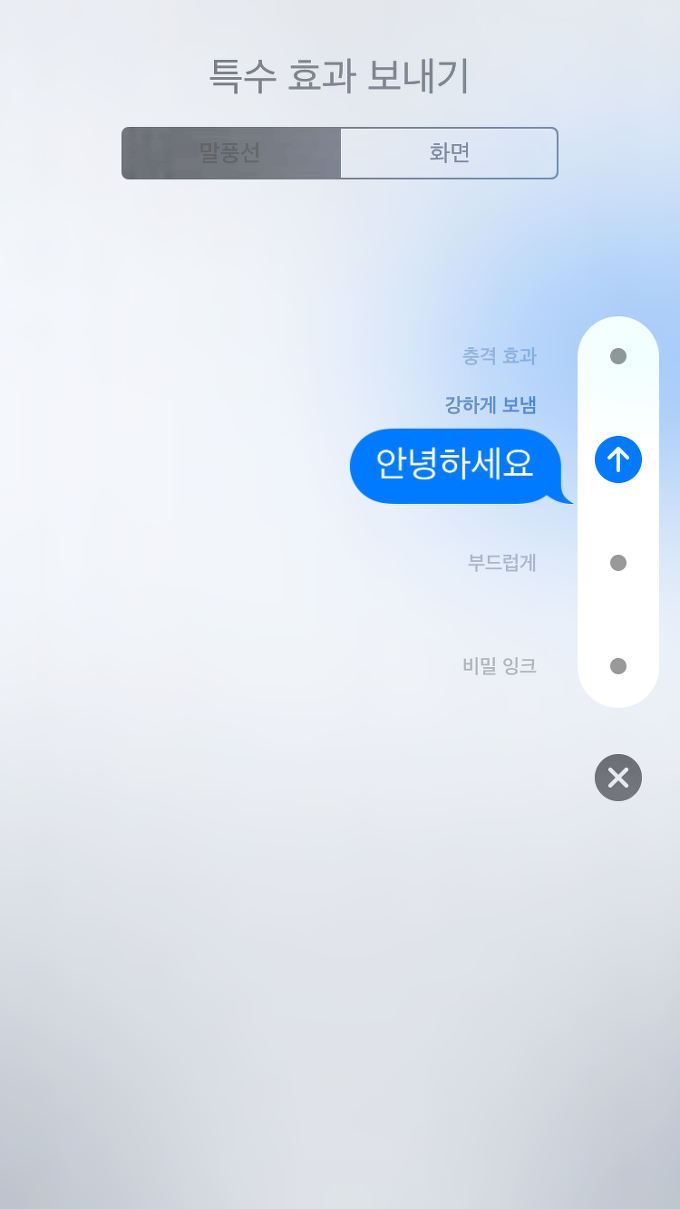
특수 효과 보내기 화면으로 넘어갑니다. 우선 말풍선 기능인데요, ‘충격 효과’, ‘강하게 보냄’, ‘부드럽게’, ‘비밀 잉크’ 네 가지 말풍선 중 한 가지를 선택할 수 있습니다.
‘충격 효과’는 말풍선이 갑자기 날아오는 효과, ‘강하게 보냄’은 말풍선이 커지고 흔들리는 효과, ‘보드럽게’는 말풍선이 작은 글씨로 나타나는 효과, ‘비밀 잉크’는 문자를 터치하기 전까지는 내용을 확인할 수 없는 효과입니다.
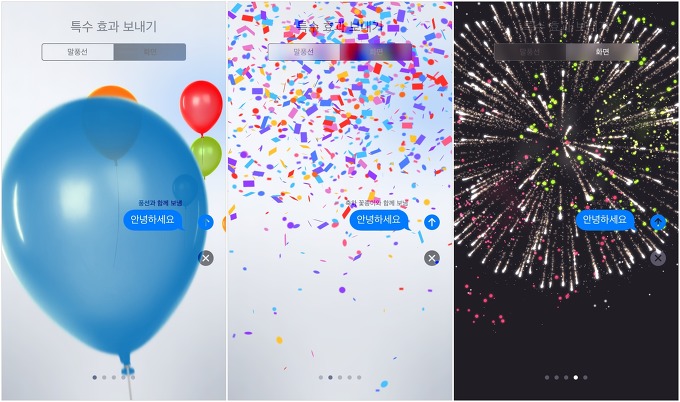
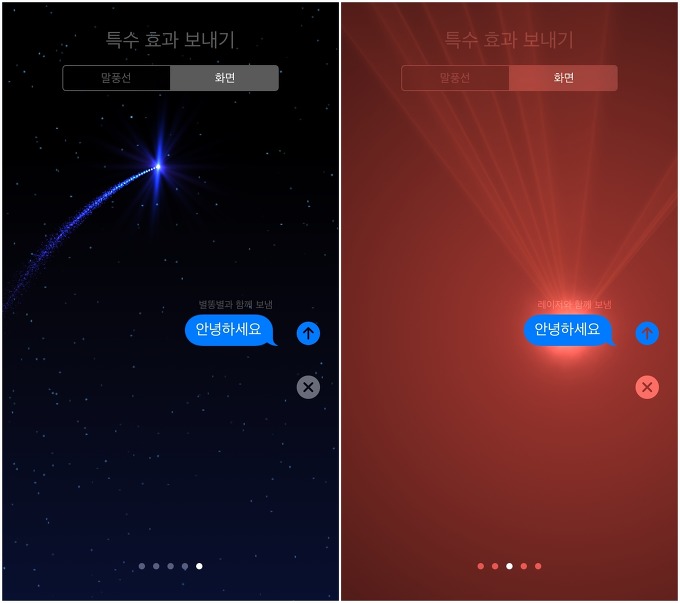
특수 효과 보내기 메뉴에서 ‘화면’을 선택하면 위와 같이 5가지 애니메이션 효과와 함께 메시지를 전달할 수 있습니다. 왼쪽 상단에서부터 시계방향으로 풍선, 꽃종이, 폭죽, 레이저, 별똥별 효과입니다.
● 스티커
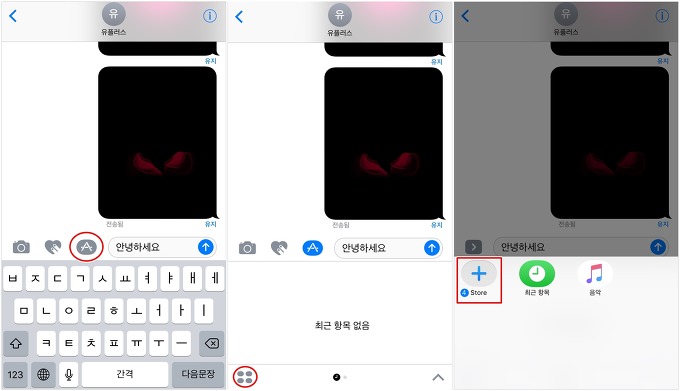
iOS 10에서 추가된 또 하나의 기능은 바로 ‘스티커’ 입니다. 스티커를 사용하려면 우선 다운로드를 받아야 합니다. 다음 순서를 따라해보세요.
1. 우선 메시지 입력창에서 ‘A’라고 쓰인 아이콘을 터치합니다.
2. 가운데 화면처럼 좌측 하단의 점 네 개짜리 아이콘을 눌러주세요.
3. 우측 화면에 보이는 세 개의 메뉴 중 가장 왼쪽에 위치한 ‘스토어’로 들어갑니다.
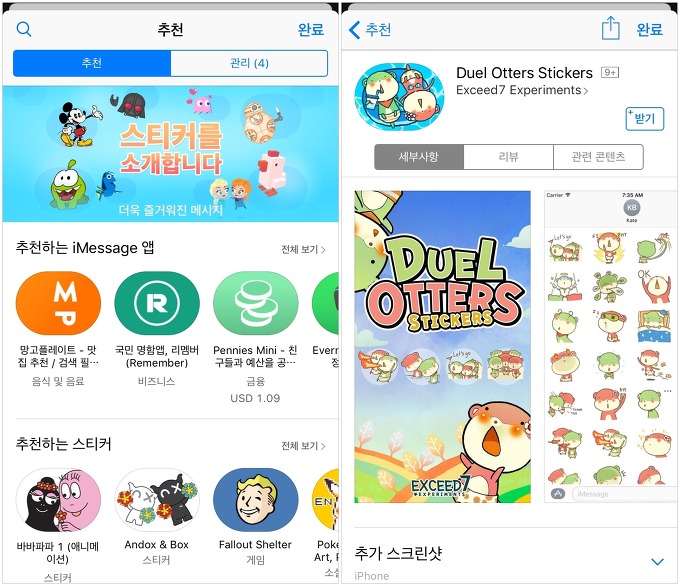
4. 마음에 드는 스티커를 고르고 다운로드 받습니다. 유료 스티커가 대부분이지만, 무료 스티커 중에도 충분히 쓸만한 게 많습니다.
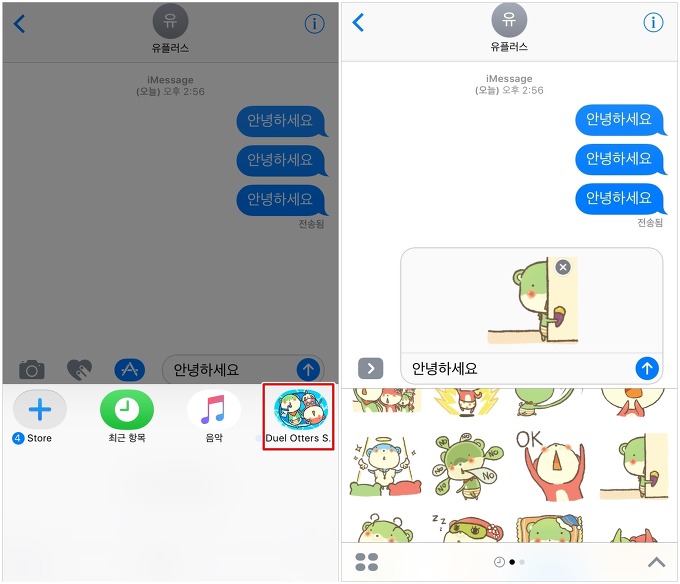
5. 다시 3번 메뉴로 돌아갑니다. 스티커가 추가된 것을 확인할 수 있죠?
6. 메시지를 작성하고 마음에 드는 스티커를 선택한 다음 전송합니다.
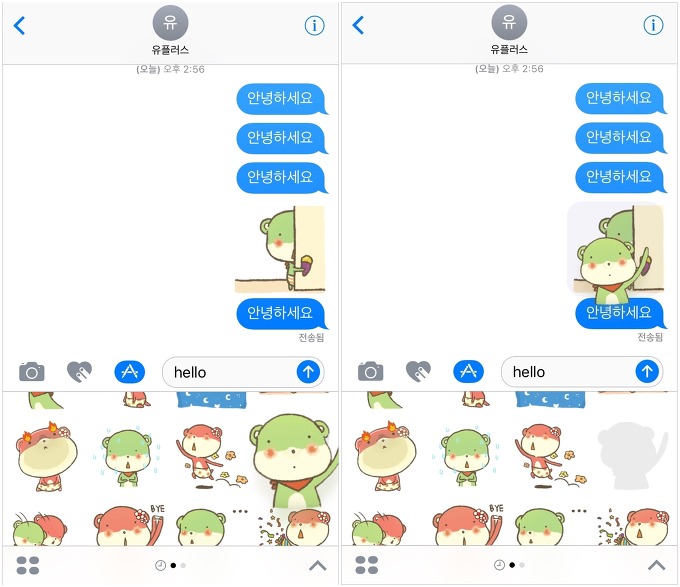
TIP. 원하는 스티커를 꾸욱 누른 뒤 먼저 보낸 메시지 근처로 옮겨주면 캐릭터를 메시지 위에 올릴 수 있습니다.
● 디지털 터치
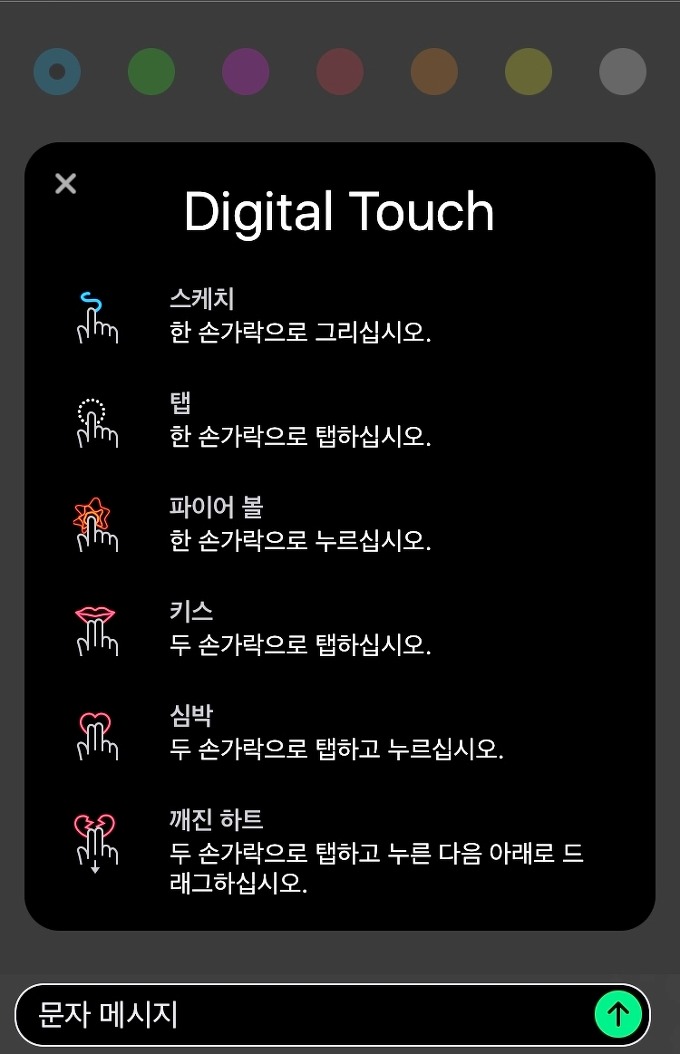
이번에 살펴볼 기능은 ‘디지털터치’ 입니다. 손가락으로 글씨나 그림을 그려서 보내거나, 불꽃, 심작박동, 하트 등 다양한 움직이는 이미지를 보낼 수 있습니다.
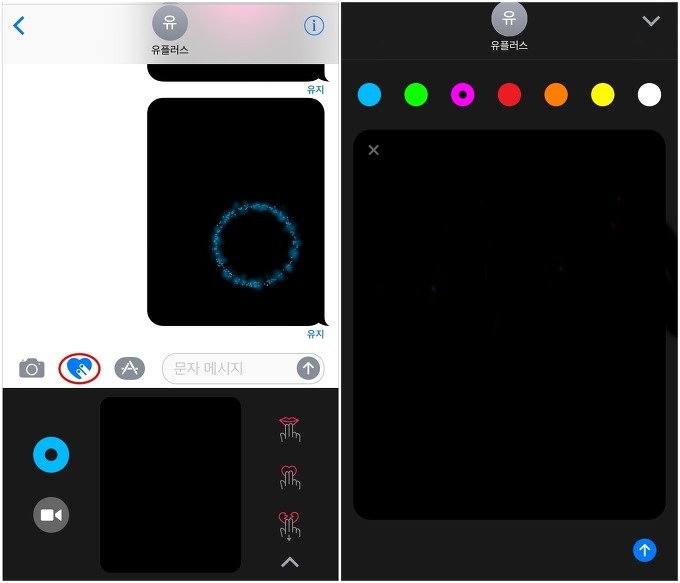
문자메시지 입력창 왼쪽에 위치한 세 개의 메뉴 중 가운데 버튼을 누르면 키보드 대신 디지털터치를 보낼 수 있습니다. 아래 입력창을 꾹 누르면 큰 화면으로 전환도 가능합니다.
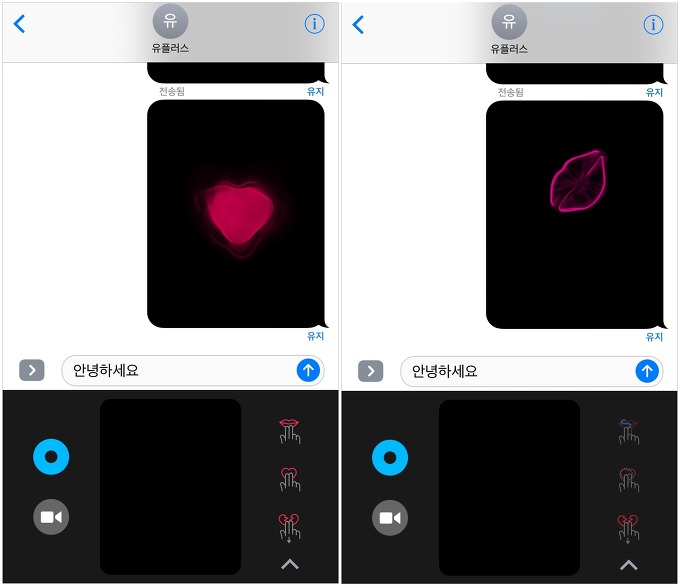
화면을 한 손가락, 두 손가락, 또는 탭하고 누르는 간단한 동작만으로 움직이는 이미지 전송이 가능합니다. 단, 상대방도 iOS 10으로 업데이트 되어 있어야만 움직이는 모습을 확인할 수 있습니다.
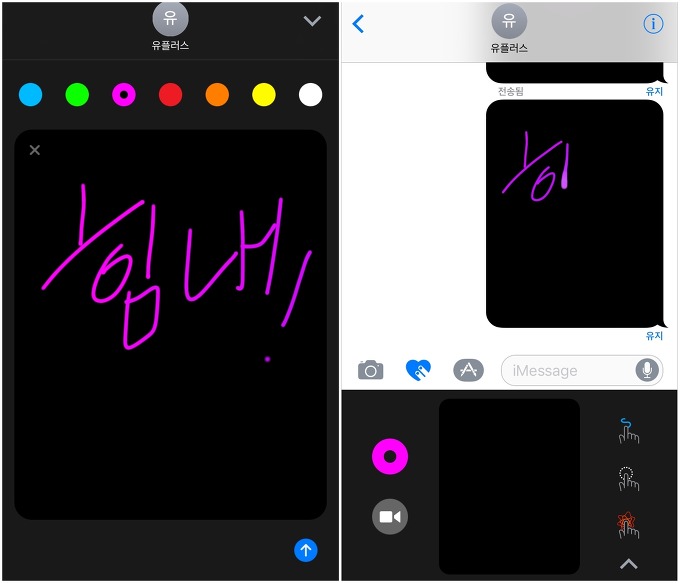
또한 스케치 모드에서 직접 색상을 선택해 글씨나 그림을 그릴 수도 있습니다. 메시지를 보내면 그리는 과정을 처음부터 끝까지 볼 수 있다는 게 특징입니다.
또한 우측 화면의 비디오 모양을 터치하면 이미지나 동영상 위에도 스케치가 가능하니 활용해보시기 바랍니다.
● 손글씨
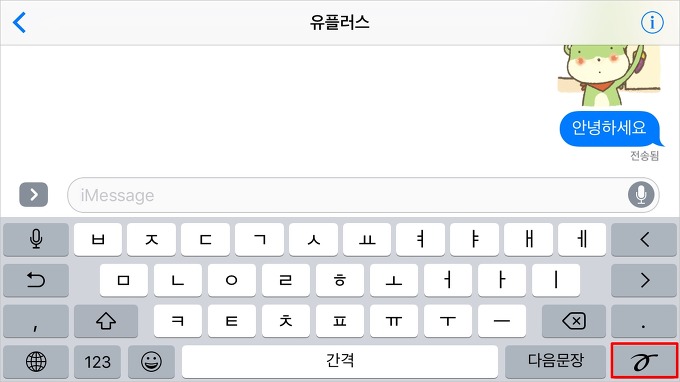
iOS 10 업데이트로 인해 깨알 같은 기능들이 아이메시지에 많이 추가됐습니다. 손글씨 기능도 그 중 하나입니다.
아이메시지 앱을 실행시키고 휴대폰을 가로로 눕히면 위와 같은 화면이 되는데요, 빨간색 네모로 체크한 버튼을 눌러주세요.
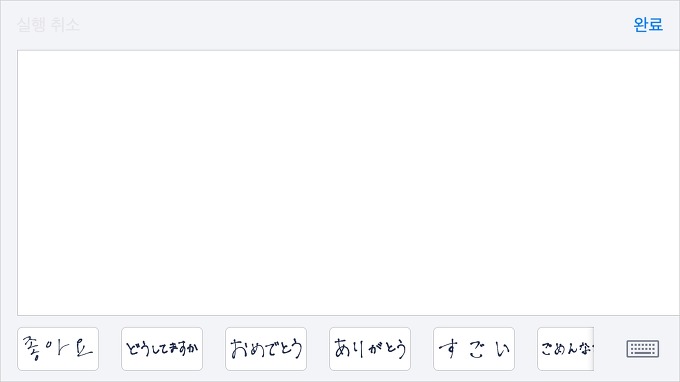
버튼을 누르면 손글씨 입력 화면이 생성됩니다.
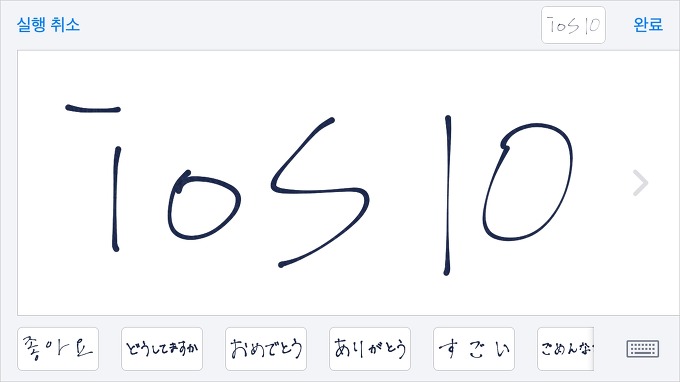
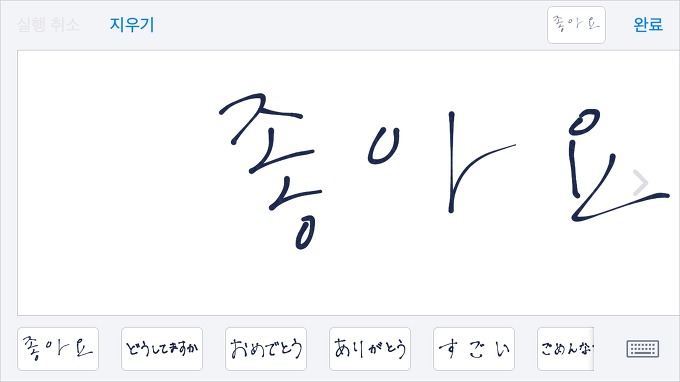
위와 같이 직접 손글씨를 쓰거나, 이미 저장되어 있는 손글씨를 불러올 수도 있습니다.
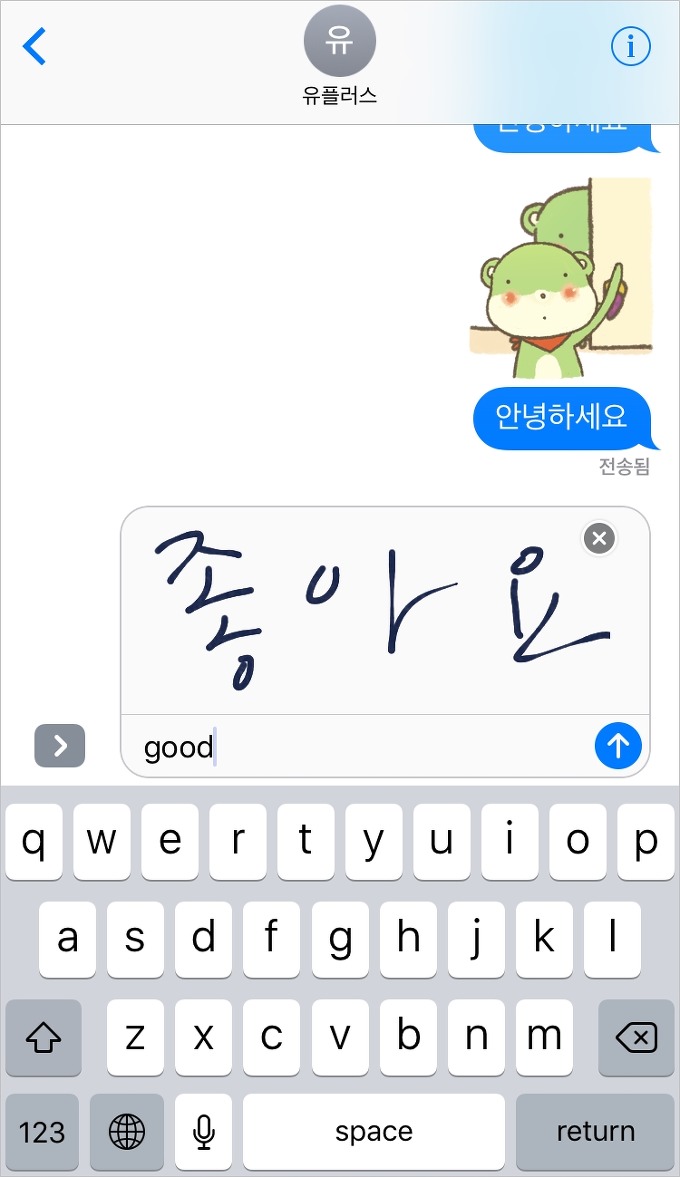
손글씨를 전송한 화면입니다. 손글씨와 함께 메시지를 담아 친구와 대화를 나눠보세요.
● Tapback
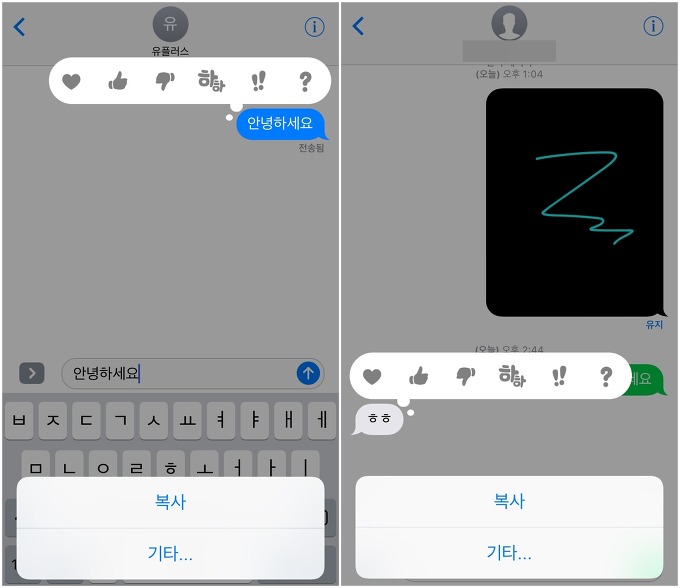
마지막으로 Tapback 기능입니다. 텍스트를 입력하지 않고도 메시지에 대한 빠른 반응을 보낼 수 있게 도와주죠.
사용 방법은 반응을 보내고 싶은 메시지 말풍선을 꾹 누르기만 하면 됩니다. 내가 보낸 메시지, 남이 보낸 메시지 모두 반응을 보낼 수 있습니다.
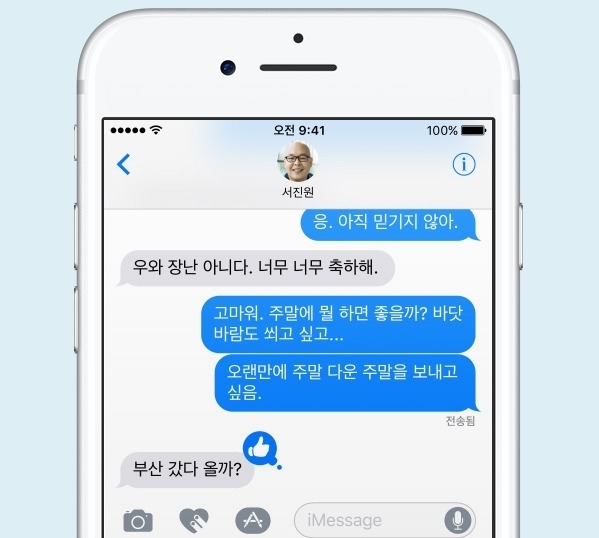
반응을 선택하면 상대방의 메시지 창에 위와 같이 표현됩니다.
● 효과가 안 보여요
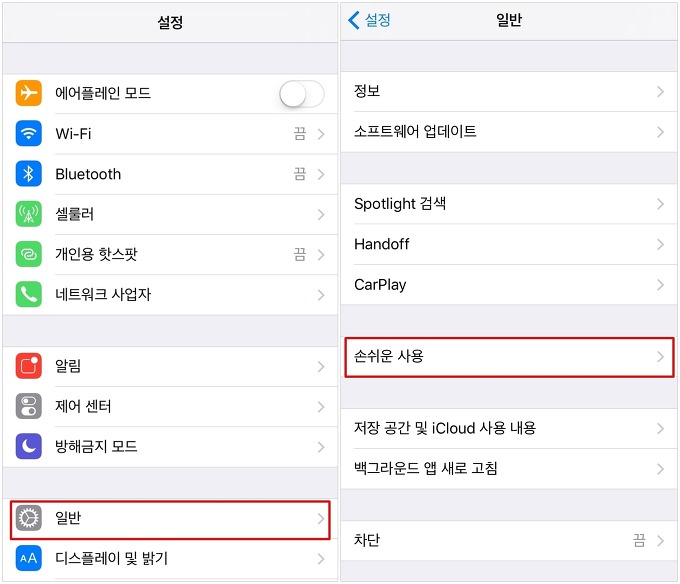
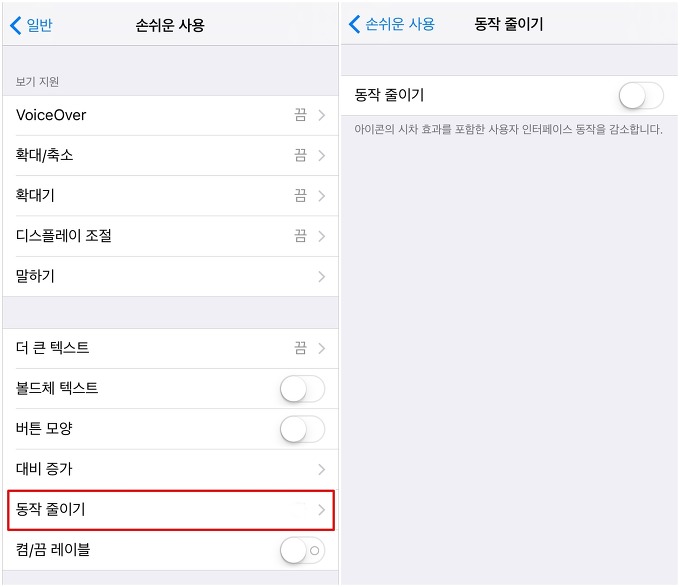
분명 iOS 10을 설치했는데 내 아이메시지 앱에서는 특수효과가 보이지 않는다면? 위 이미지대로 설정을 변경해보시기 바랍니다.
설정 > 일반 > 손쉬운 사용 > 동작 줄이기 > 동작 줄이기 비활성화
이렇게 동작 줄이기 기능을 차단하면 iOS 10 업데이트 시 특수효과를 마음껏 확인할 수 있습니다.
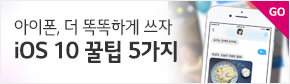
iOS 10 업데이트, 더 똑똑하게 쓰는 꿀팁 다섯가지도 알아보세요. 유플러스였습니다.