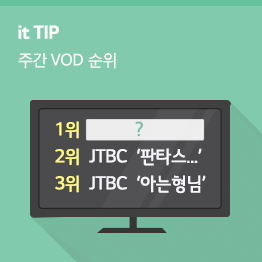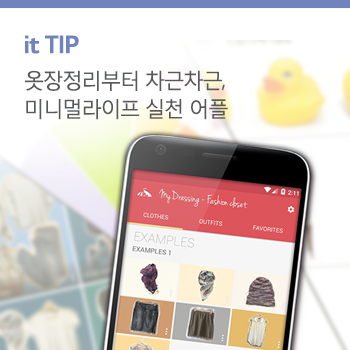G5로 촬영한 RAW파일, 어떻게 편집할까? -1-
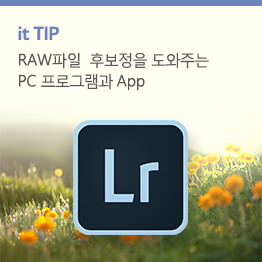

스마트폰으로 사진을 찍었는데 색감이 마음에 들지 않거나, 선예도가 떨어져 일명 ‘뭉개진’ 사진이 찍힐 때가 있죠. 하지만 LG G5로 사진을 찍을 때 JPG 확장자 대신 RAW 파일로 저장하면 이러한 문제를 해결할 수 있습니다.

LG G5 카메라 전문가모드에서는 사진을 찍을 때 JPG와 RAW 파일을 동시에 저장하는 기능을 제공합니다. RAW 파일은 보정과 압축을 거치지 않은 말 그대로 ‘원본 파일’입니다. 파일이 커서 용량을 많이 요구한다는 단점은 있지만, 만족스러운 후보정 결과물을 얻을 수 있다는 게 장점이죠.
초보자들에게는 생소하게 느껴질 수 있는 RAW 파일, 편리한 사진 후보정을 도와주는 PC 프로그램 및 보정 어플에는 어떤 것들이 있는지 유플러스가 1부와 2부에 걸쳐 설명드리려고 합니다. 1부는 프로그램 및 어플 소개, 2부는 프로그램 사용 TIP으로 꾸며집니다.
● PC – 한 달간 무료! 라이트룸
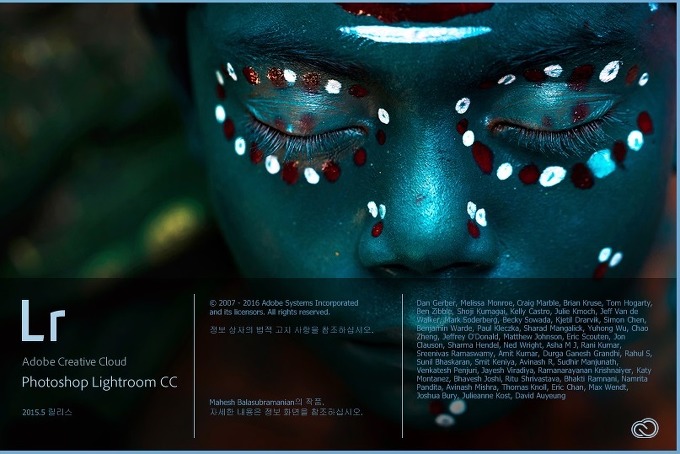
RAW 파일 편집 하면 사진 좀 찍어봤다 하는 사람들은 모두 Adobe의 ‘라이트룸’을 떠올릴 겁니다. 라이트룸은 Adobe 홈페이지(http://www.adobe.com/kr/products/photoshop-lightroom.html)에서 회원가입을 마치고 다운로드 받으면 30일간 무료로 사용할 수 있습니다.
RAW 편집 기능은 포토샵에서도 쓸 수 있는데 왜 굳이 라이트룸을 추천하냐구요? 라이트룸은 색감이나 노출 보정에 있어 포토샵보다 훨씬 세심한 기능을 제공하며, 조작법이 간단한 게 특징입니다.
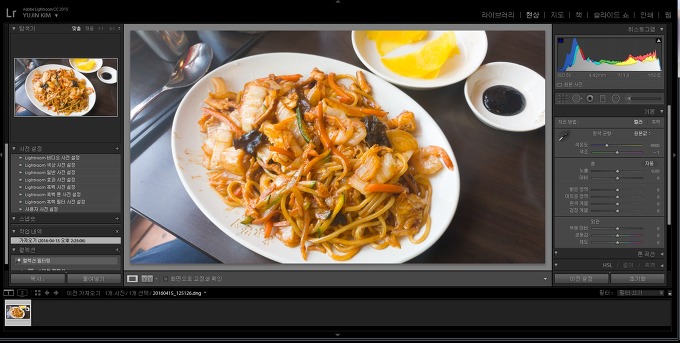
‘가져오기’ 기능을 이용해 RAW 사진을 불러오면 ‘현상’ 메뉴에서 위와 같이 편집이 가능합니다. 색온도, 색조, 노출, 대비, 명암, 채도, 화이트밸런스 등을 조정해 보다 만족스러운 후보정 결과물을 얻을 수 있습니다.
다만 유료프로그램이라는 단점이 있으니 30일 무료체험 서비스를 이용한 뒤 실구매하는 게 후회를 줄일 수 있는 방법이라고 생각됩니다. 포토샵 월간 정액제를 구매했다면 동시에 이용할 수 있으니 경제적이겠죠.
● PC – 사진 보정 일괄처리 캡쳐원
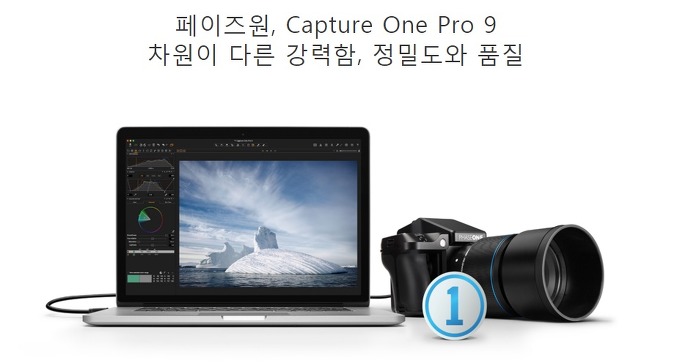
이번에 소개해드릴 프로그램은 ‘캡쳐원’(Capture One) 입니다. 현재 Capture One Pro 9.1.1 버전까지 나와 있는 상태인데요, 홈페이지(http://www.phase1.co.kr/)를 방문하면 회원가입 없이 30일 무료 체험판 다운로드가 가능합니다.
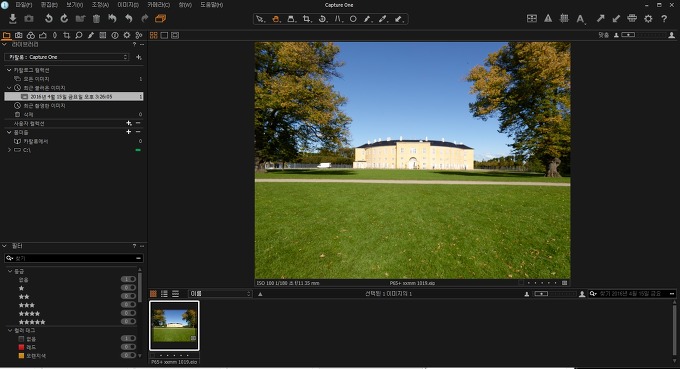
캡쳐원 역시 라이트룸과 같이 노출, 콘트라스트, 하이라이트 조정은 물론 부분적인 브러쉬 조정이 가능합니다. 또 보정된 샘플 한 가지를 동기화시키면 나머지 사진도 같은 설정으로 일괄 보정할 수 있어 편리합니다. 많은 사진을 한꺼번에 일괄 보정할 때 사용하면 유용하겠죠.
또한 카탈로그 기능으로 날짜별, 주제별로 사진 파일을 관리할 수 있으며, RGB 컬러에 따른 세밀한 색관리가 가능하다는 것도 장점으로 꼽힙니다.
● Mobile –포토샵이 폰 속에, 라이트룸 App
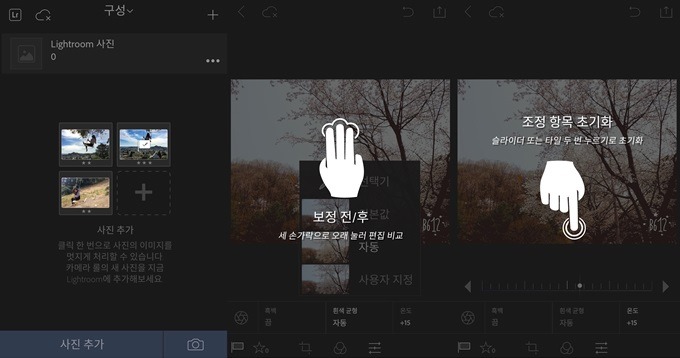
라이트룸을 사용하려면 매번 스마트폰 속 사진을 PC로 옮겨야 해서 번거롭고 불편했다구요? Adobe 라이트룸 어플만 다운로드받으면 이러한 고민을 깨끗이 해결할 수 있습니다. 게다가 무료입니다.
라이트룸 App은 모바일 어플인 만큼 사용 편의성이 눈에 띄게 개선된 게 특징입니다. 예를 들어 손가락 세 개를 화면에 대고 오래 누르면 원본 사진과 후보정 사진을 비교할 수 있고, 또 슬라이더나 타일을 두번 누르면 보정된 사진이 다시 초기화됩니다.
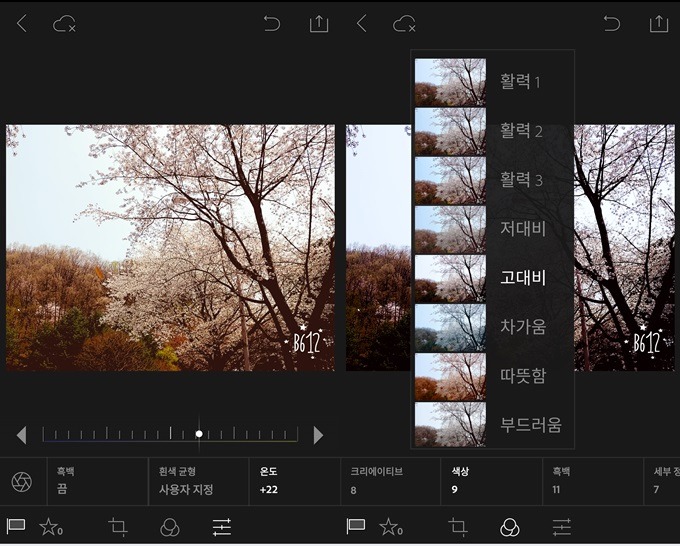
만약 아주 미세한 조정이 필요하다면 라이트룸 PC 버전을 이용하는 게 효과적이겠지만, 즉각적인 보정 효과를 원한다면 라이트룸 App으로도 충분히 만족스러운 결과를 얻을 수 있습니다.
특히 SNS용 사진 업로드에 최적화된 메뉴 구성이 눈에 띕니다. 꽃사진을 찍을 때는 ‘따뜻함’ 모드를 선택하고, 음식 사진을 찍을 때는 ‘고대비’ 모드로 보정하는 걸 추천합니다.
● Mobile – 전문가 수준의 보정 Snapseed
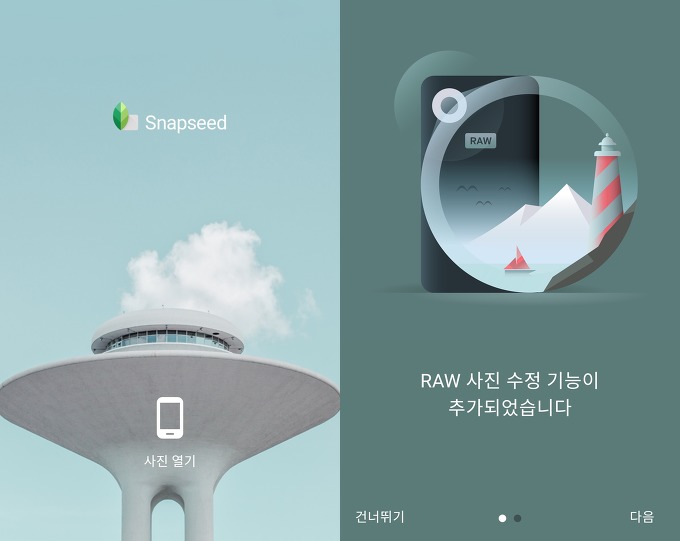
그리 잘 알려진 어플은 아니지만 Snapseed도 요즘 좋은 평가를 얻고 있는 RAW 사진 수정 앱입니다. 얼마 전까지는 RAW 파일 보정이 불가능했지만 최근에 이 기능을 추가했습니다.
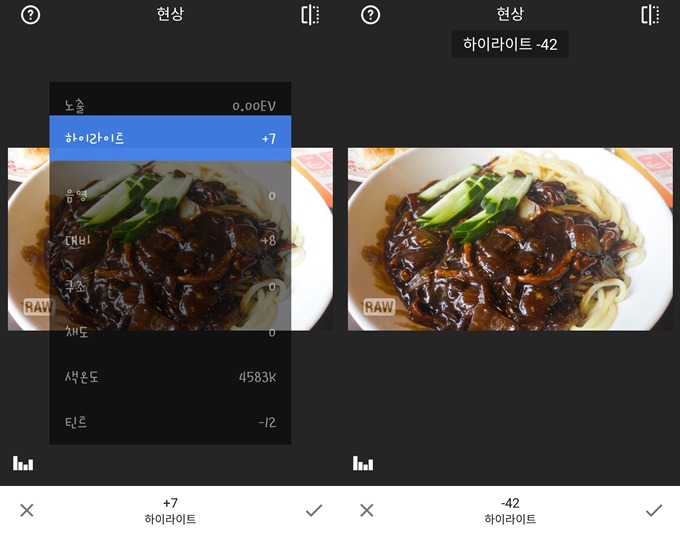
Snapseed의 가장 큰 특징은 손가락을 위아래로, 또 좌우로 움직이기만 해도 빠른 보정이 가능하다는 것입니다. 손가락을 위로 슬라이드하면 메뉴가 나타나고, 다시 좌우로 밀면 보정값을 선택할 수 있습니다.
예를 들어 손가락을 위로 슬라이드해 하이라이트 메뉴를 누른 뒤, 손가락을 왼쪽으로 밀면 하이라이트값이 마이너스가 됩니다. 다시 오른쪽으로 손가락을 밀면 하이라이트값이 플러스가 되는 것입니다.
여기까지 G5로 찍은 RAW 파일을 PC에서, 또 모바일에서 편리하게 보정할 수 있는 프로그램과 어플에 대해 알아봤습니다. 물론 G5 전문가모드를 잘 사용하면 후보정 없이도 마음에 드는 사진을 찍을 수 있답니다.
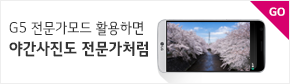
LG G5 전문가모드 활용하는 방법은 위 포스팅을 참고하시기 바랍니다. 그럼 유플러스는 다음에 ‘RAW 이미지 편집하기2’로 돌아오겠습니다~!
G5로 촬영한 RAW파일, 어떻게 편집할까? -1-
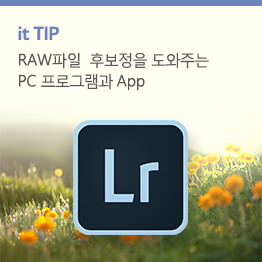

스마트폰으로 사진을 찍었는데 색감이 마음에 들지 않거나, 선예도가 떨어져 일명 ‘뭉개진’ 사진이 찍힐 때가 있죠. 하지만 LG G5로 사진을 찍을 때 JPG 확장자 대신 RAW 파일로 저장하면 이러한 문제를 해결할 수 있습니다.

LG G5 카메라 전문가모드에서는 사진을 찍을 때 JPG와 RAW 파일을 동시에 저장하는 기능을 제공합니다. RAW 파일은 보정과 압축을 거치지 않은 말 그대로 ‘원본 파일’입니다. 파일이 커서 용량을 많이 요구한다는 단점은 있지만, 만족스러운 후보정 결과물을 얻을 수 있다는 게 장점이죠.
초보자들에게는 생소하게 느껴질 수 있는 RAW 파일, 편리한 사진 후보정을 도와주는 PC 프로그램 및 보정 어플에는 어떤 것들이 있는지 유플러스가 1부와 2부에 걸쳐 설명드리려고 합니다. 1부는 프로그램 및 어플 소개, 2부는 프로그램 사용 TIP으로 꾸며집니다.
● PC – 한 달간 무료! 라이트룸
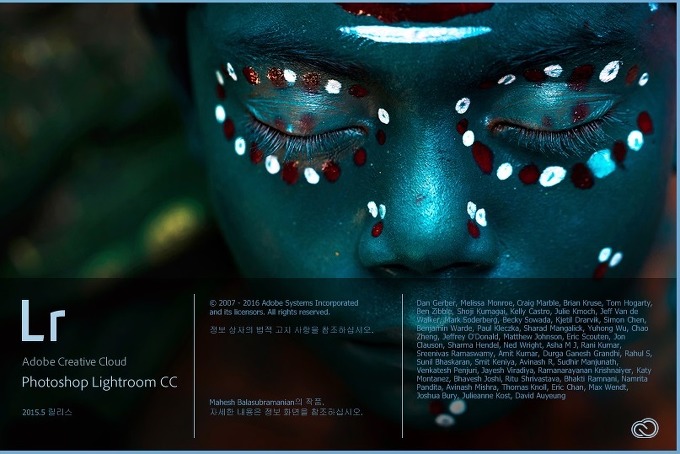
RAW 파일 편집 하면 사진 좀 찍어봤다 하는 사람들은 모두 Adobe의 ‘라이트룸’을 떠올릴 겁니다. 라이트룸은 Adobe 홈페이지(http://www.adobe.com/kr/products/photoshop-lightroom.html)에서 회원가입을 마치고 다운로드 받으면 30일간 무료로 사용할 수 있습니다.
RAW 편집 기능은 포토샵에서도 쓸 수 있는데 왜 굳이 라이트룸을 추천하냐구요? 라이트룸은 색감이나 노출 보정에 있어 포토샵보다 훨씬 세심한 기능을 제공하며, 조작법이 간단한 게 특징입니다.
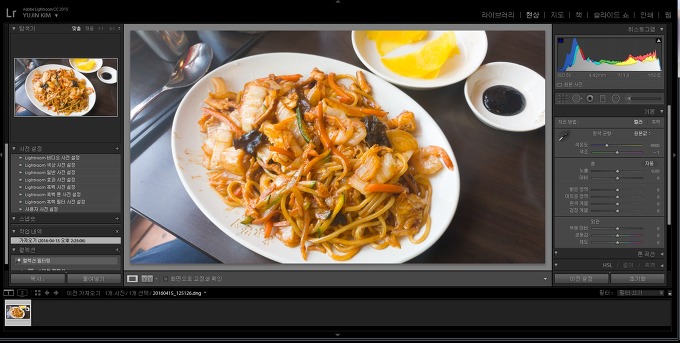
‘가져오기’ 기능을 이용해 RAW 사진을 불러오면 ‘현상’ 메뉴에서 위와 같이 편집이 가능합니다. 색온도, 색조, 노출, 대비, 명암, 채도, 화이트밸런스 등을 조정해 보다 만족스러운 후보정 결과물을 얻을 수 있습니다.
다만 유료프로그램이라는 단점이 있으니 30일 무료체험 서비스를 이용한 뒤 실구매하는 게 후회를 줄일 수 있는 방법이라고 생각됩니다. 포토샵 월간 정액제를 구매했다면 동시에 이용할 수 있으니 경제적이겠죠.
● PC – 사진 보정 일괄처리 캡쳐원
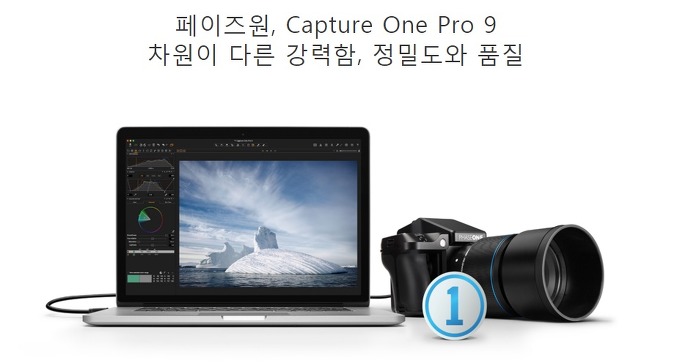
이번에 소개해드릴 프로그램은 ‘캡쳐원’(Capture One) 입니다. 현재 Capture One Pro 9.1.1 버전까지 나와 있는 상태인데요, 홈페이지(http://www.phase1.co.kr/)를 방문하면 회원가입 없이 30일 무료 체험판 다운로드가 가능합니다.
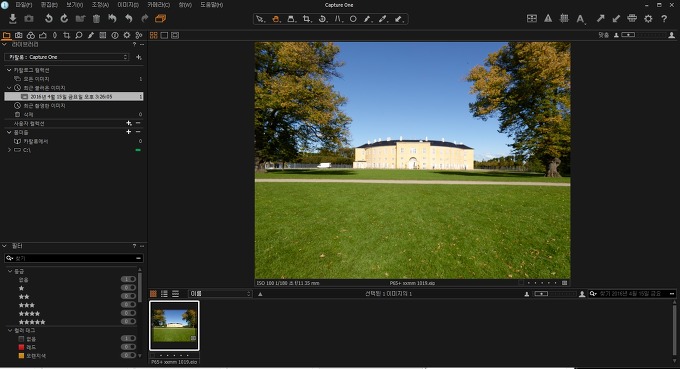
캡쳐원 역시 라이트룸과 같이 노출, 콘트라스트, 하이라이트 조정은 물론 부분적인 브러쉬 조정이 가능합니다. 또 보정된 샘플 한 가지를 동기화시키면 나머지 사진도 같은 설정으로 일괄 보정할 수 있어 편리합니다. 많은 사진을 한꺼번에 일괄 보정할 때 사용하면 유용하겠죠.
또한 카탈로그 기능으로 날짜별, 주제별로 사진 파일을 관리할 수 있으며, RGB 컬러에 따른 세밀한 색관리가 가능하다는 것도 장점으로 꼽힙니다.
● Mobile –포토샵이 폰 속에, 라이트룸 App
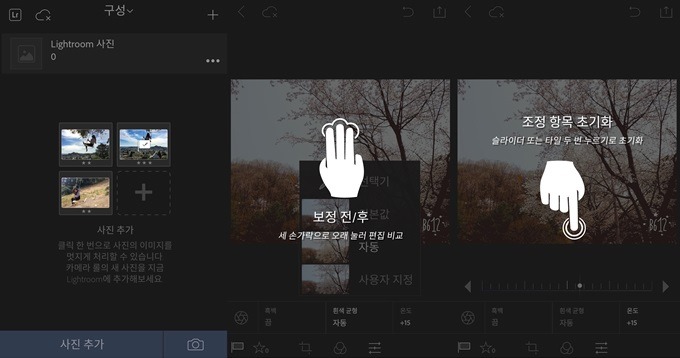
라이트룸을 사용하려면 매번 스마트폰 속 사진을 PC로 옮겨야 해서 번거롭고 불편했다구요? Adobe 라이트룸 어플만 다운로드받으면 이러한 고민을 깨끗이 해결할 수 있습니다. 게다가 무료입니다.
라이트룸 App은 모바일 어플인 만큼 사용 편의성이 눈에 띄게 개선된 게 특징입니다. 예를 들어 손가락 세 개를 화면에 대고 오래 누르면 원본 사진과 후보정 사진을 비교할 수 있고, 또 슬라이더나 타일을 두번 누르면 보정된 사진이 다시 초기화됩니다.
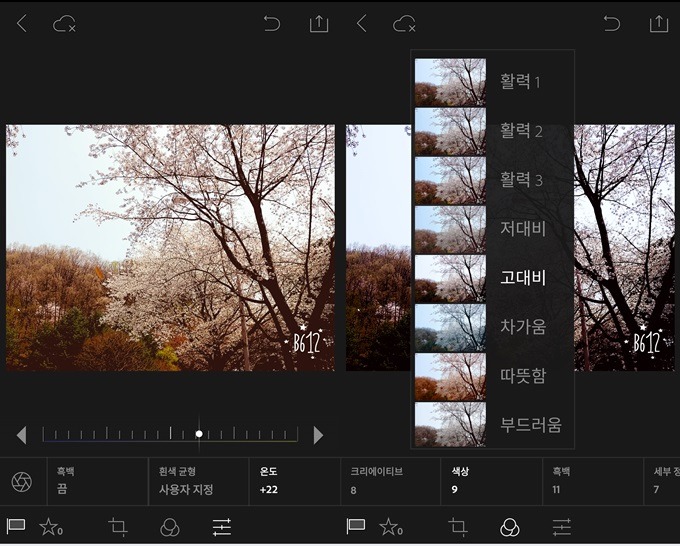
만약 아주 미세한 조정이 필요하다면 라이트룸 PC 버전을 이용하는 게 효과적이겠지만, 즉각적인 보정 효과를 원한다면 라이트룸 App으로도 충분히 만족스러운 결과를 얻을 수 있습니다.
특히 SNS용 사진 업로드에 최적화된 메뉴 구성이 눈에 띕니다. 꽃사진을 찍을 때는 ‘따뜻함’ 모드를 선택하고, 음식 사진을 찍을 때는 ‘고대비’ 모드로 보정하는 걸 추천합니다.
● Mobile – 전문가 수준의 보정 Snapseed
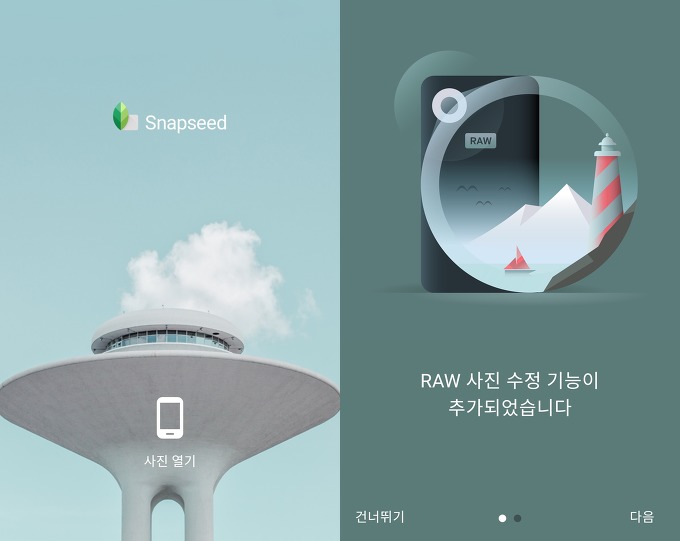
그리 잘 알려진 어플은 아니지만 Snapseed도 요즘 좋은 평가를 얻고 있는 RAW 사진 수정 앱입니다. 얼마 전까지는 RAW 파일 보정이 불가능했지만 최근에 이 기능을 추가했습니다.
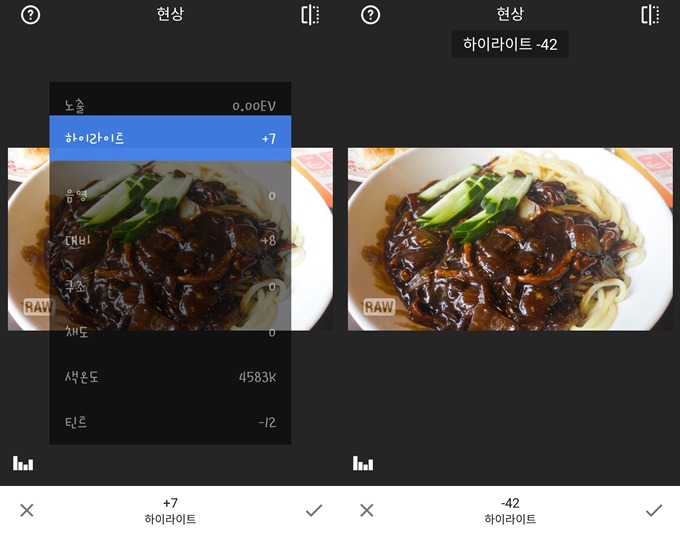
Snapseed의 가장 큰 특징은 손가락을 위아래로, 또 좌우로 움직이기만 해도 빠른 보정이 가능하다는 것입니다. 손가락을 위로 슬라이드하면 메뉴가 나타나고, 다시 좌우로 밀면 보정값을 선택할 수 있습니다.
예를 들어 손가락을 위로 슬라이드해 하이라이트 메뉴를 누른 뒤, 손가락을 왼쪽으로 밀면 하이라이트값이 마이너스가 됩니다. 다시 오른쪽으로 손가락을 밀면 하이라이트값이 플러스가 되는 것입니다.
여기까지 G5로 찍은 RAW 파일을 PC에서, 또 모바일에서 편리하게 보정할 수 있는 프로그램과 어플에 대해 알아봤습니다. 물론 G5 전문가모드를 잘 사용하면 후보정 없이도 마음에 드는 사진을 찍을 수 있답니다.
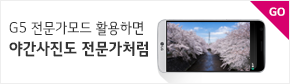
LG G5 전문가모드 활용하는 방법은 위 포스팅을 참고하시기 바랍니다. 그럼 유플러스는 다음에 ‘RAW 이미지 편집하기2’로 돌아오겠습니다~!