구글맵으로 나만의 여행지도만들기
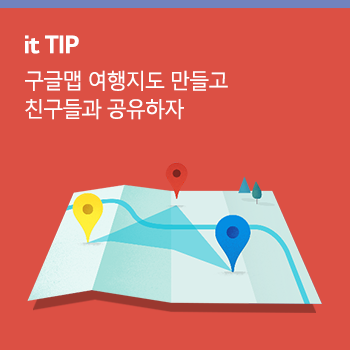
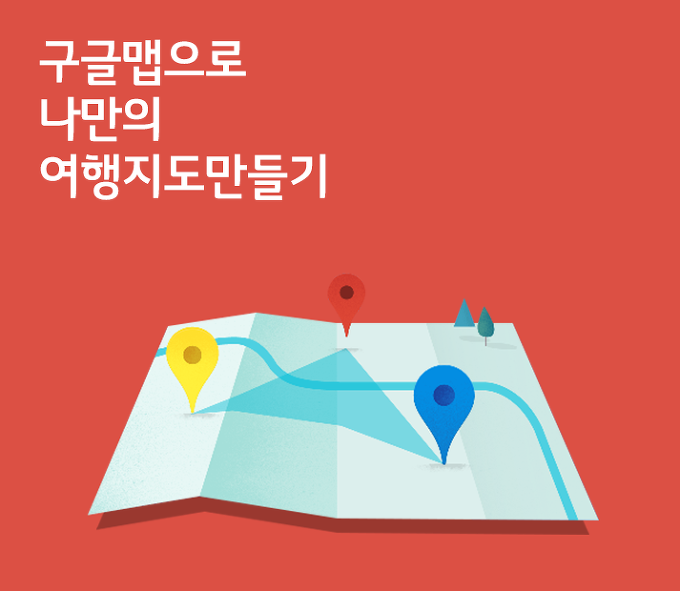
‘Google 지도’는 해외 배낭여행객들에게 있어 빠질 수 없는 존재입니다. 숙소를 찾아갈 때, 유명 관광지를 찾아갈 때 구글지도는 편리한 길라잡이가 되어 줍니다.
하지만 구글지도가 있다고 해서 방심은 금물입니다. 전혀 모르는 곳에 떨어지면 지도어플만으로는 어디로 가야 할지 감이 잡히지 않을 수도 있으니 말입니다. 이런 사태를 방지하기 위해 미리 나만의 여행지도만들기에 도전해보는 건 어떨까요?

혼자 떠나는 여행, 또는 친구들과 함께하는 해외여행에 구글맵으로 만든 나만의 여행지도를 활용한다면 큰 도움이 됩니다. 어떻게 만들고 어떻게 공유하는지 유플러스와 함께 차근차근 따라해보세요.
● 여행 일정에 맞춰 레이어 생성
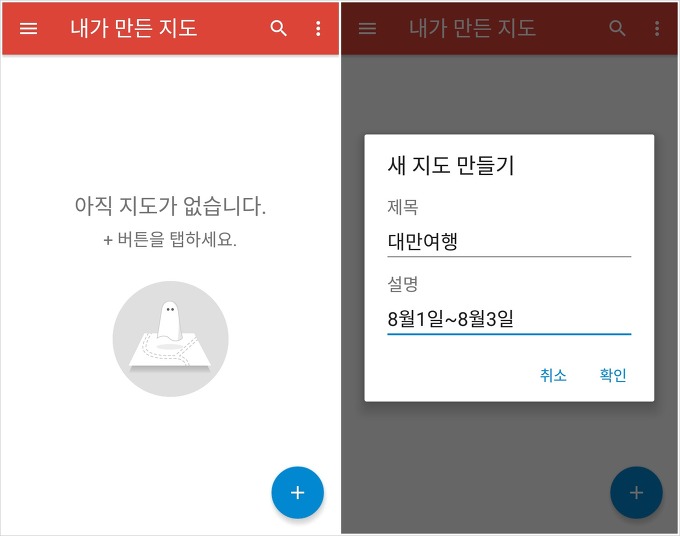
‘Google 내 지도’ 어플을 설치하고 구글맵으로 나만의 여행지도만들기를 시작해봅시다.
어플을 실행하면 왼쪽과 같은 첫 화면이 뜨는데, 여기서 우측 하단의 푸른색 플러스 아이콘을 누르면 새 지도를 만들 수 있습니다. 오른쪽과 같이 지도의 제목, 덧붙일 설명 등을 입력하면 새 지도가 생성됩니다.
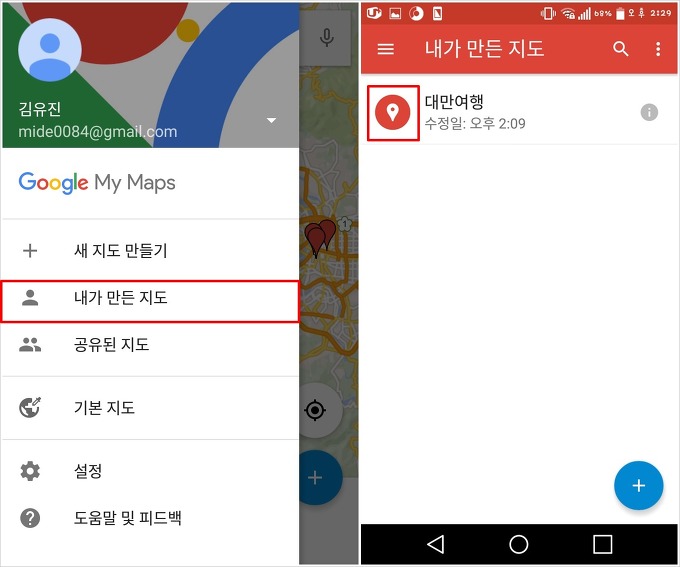
본격적으로 지도를 제작하기에 앞서, 먼저 레이어부터 만들어보겠습니다. 상단 메뉴바의 좌측 상단에 위치한 줄 세 개짜리 아이콘을 누르면 메뉴에서 ‘내가 만든 지도’를 선택할 수 있습니다. 방금 새로 만든 ‘대만여행’ 지도의 빨간색 지도 아이콘을 터치합니다.
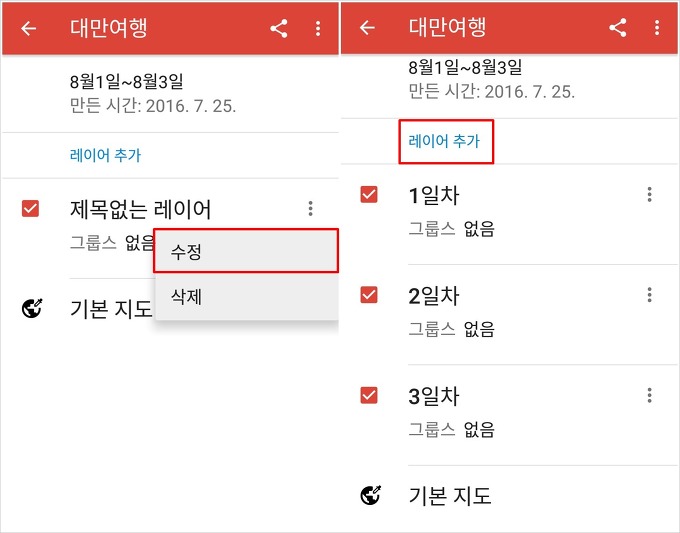
이곳에서 ‘대만여행’ 지도에 대한 세부사항을 수정할 수 있습니다. 아무 것도 입력되지 않은 상태에서는 ‘제목없는 레이어’ 하나만 확인할 수 있는데요, 제목없는 레이어 항목 우측의 점 세 개를 터치하면 수정이 가능합니다.
레이어는 쉽게 말해 장소 포인트를 모아놓은 묶음이라고 생각하면 됩니다. 장소별로, 또는 날짜별로 각각의 레이어를 생성하면 일정을 관리하기 편리합니다.
예를 들어 단기여행이라면 1일차, 2일차, 3일차와 같이 날짜별로 레이어를 생성하는 게 편하고, 장기여행이라면 ‘서울’, ‘경기’, ‘부산’과 같이 지역별로 레이어를 나눠야 효율적이겠죠.
● 포인트 지정하고 선으로 잇기
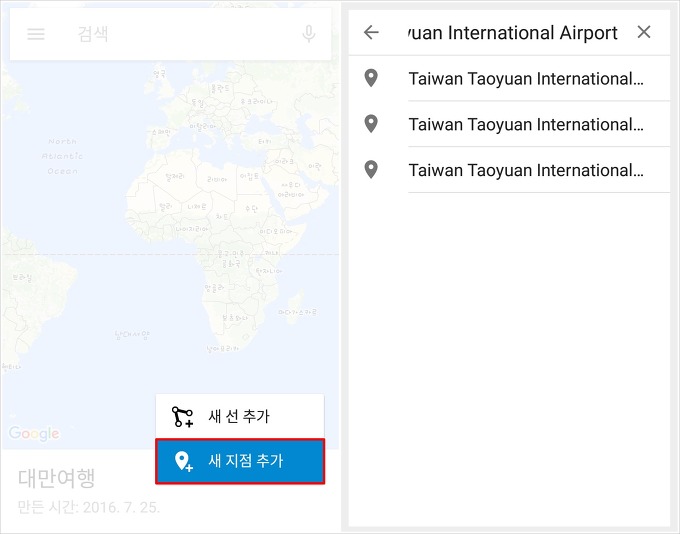
이제 본격적으로 여행지도만들기에 돌입할 차례입니다. 어플을 실행하면 자동으로 ‘내가 만든 지도’ 메뉴가 뜨는데, 이 중에서 편집하고 싶은 지도를 고르기만 하면 됩니다. 새로 만든 ‘대만여행’ 항목을 터치하고 우측 하단 푸른색 플러스 아이콘을 선택하면 ‘새 지점 추가’ 기능을 이용할 수 있습니다.
새로 추가하고 싶은 포인트의 이름을 검색합니다. 구글맵이기 때문에 영문이름을 검색해야 빠르고 정확합니다.
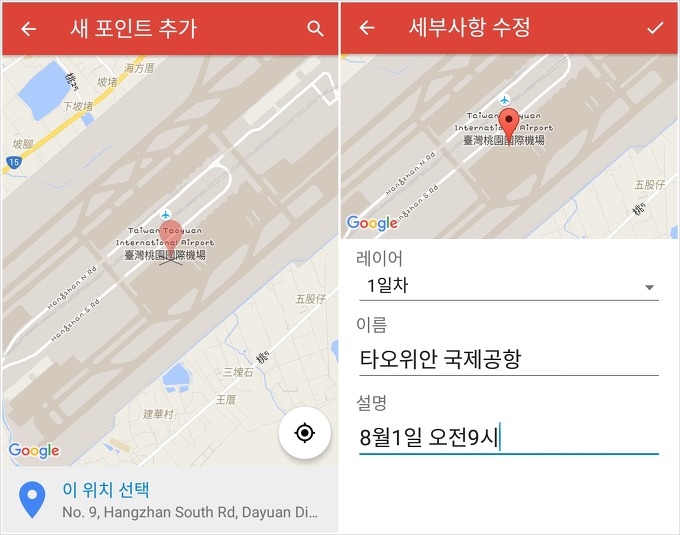
왼쪽은 대만 타오위안 국제공항의 위치를 검색한 모습입니다. 하단의 ‘이 위치 선택’을 터치합니다. 해당 포인트가 지도에 포함되고, 포함시킬 레이어와 이름 및 설명을 입력할 수 있습니다.
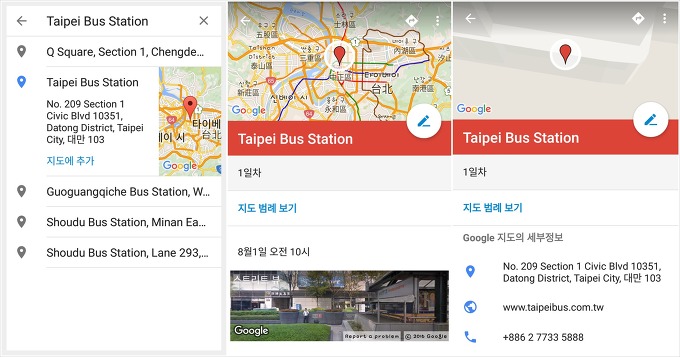
왼쪽과 같이 검색 화면에서 바로 포인트를 추가할 수도 있으며, 지도에 추가한 장소의 Google 스트리트뷰(가운데)와 상세주소, 홈페이지, 전화번호 등의 정보(오른쪽)도 바로 확인 가능합니다.
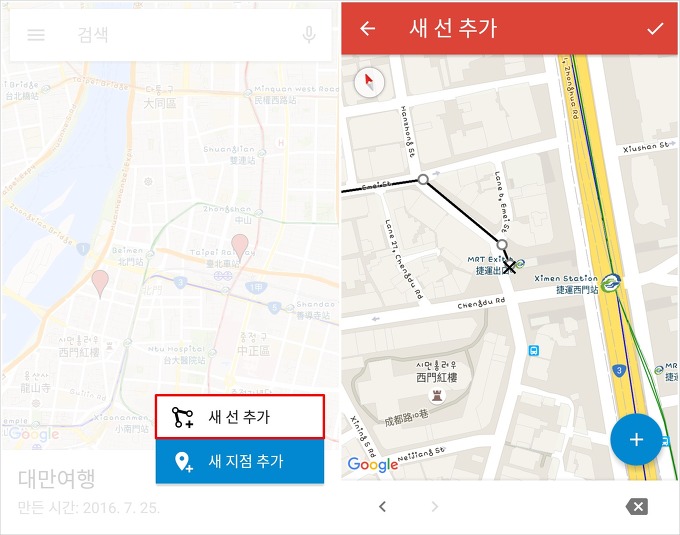
이번에는 지도에 선을 표시하는 방법에 대해 알아보겠습니다. 첫 화면으로 돌아간 뒤, 푸른색 플러스 아이콘을 눌러 ‘새 선 추가’를 선택합니다.
새 선 추가 기능을 이용하면 ‘X’ 모양의 커서가 나타나는데, 시작지점에 이 커서를 위치시키고 원하는 방향으로 스마트폰을 기울이면 저절로 선이 표시됩니다.
예를 들어 우회전을 표시하려면 길을 꺾는 곳에서 푸른색 플러스 아이콘을 누른 다음, 오른쪽으로 스마트폰을 기울이면 됩니다.
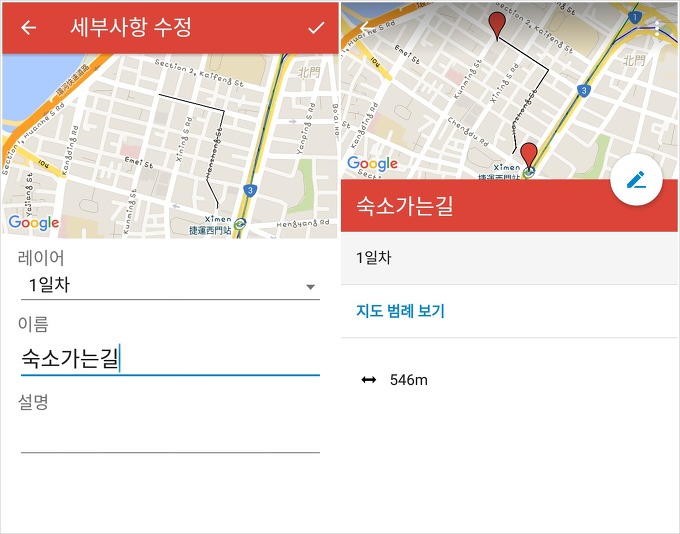
왼쪽과 같이 지하철 역에서 숙소까지 가는 길이 완성되었습니다. 선을 저장할 레이어와 이름, 설명을 입력한 뒤 우측 상단의 체크하기 아이콘을 누르면 저장이 끝납니다.
이렇게 선을 그려 놓으면 자동으로 거리가 측정되기 때문에 이동 거리가 얼마나 될지 가늠하기 쉽고, 길을 찾아갈 때 편리하다는 게 장점입니다.
● 카톡이나 메시지로 친구에게 공유
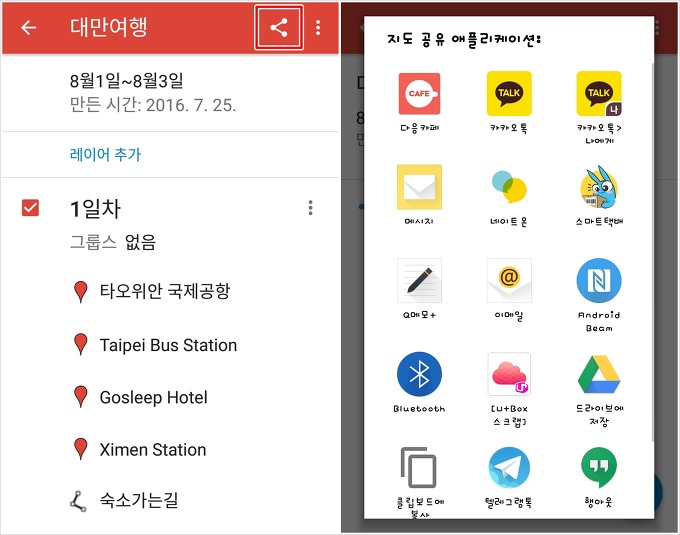
지금까지 만든 지도를 친구들에게 공유하려 합니다. ‘내가 만든 지도’ 메뉴에서 공유하고 싶은 지도를 터치한 뒤, 왼쪽 화면에서 표시한 아이콘을 누르면 오른쪽과 같은 메뉴가 뜹니다. 카카오톡, 메시지, 네이트온, 이메일, U+Box 등 다양한 어플과 연동되어 내가 만든 여행지도를 공유할 수 있습니다.
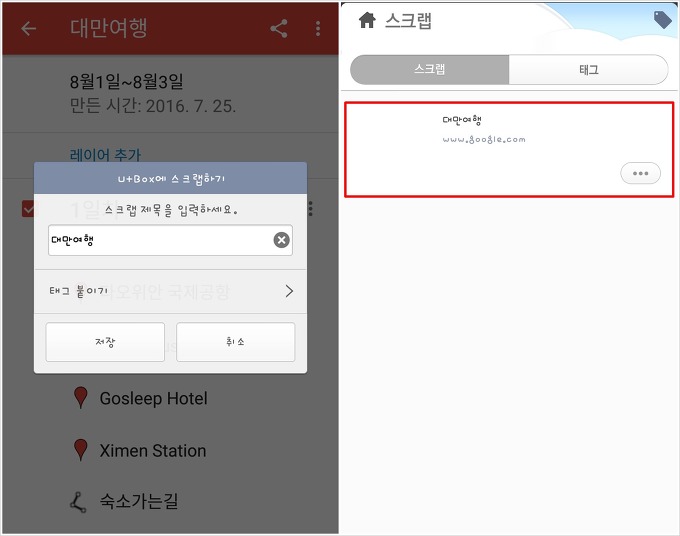
또한 U+Box 스크랩하기 기능을 이용해 여행지도를 저장한 화면입니다. 이 기능을 이용해 친구들과 여행지도를 공유하거나, PC로 URL을 보내 지도를 편집할 수도 있습니다.
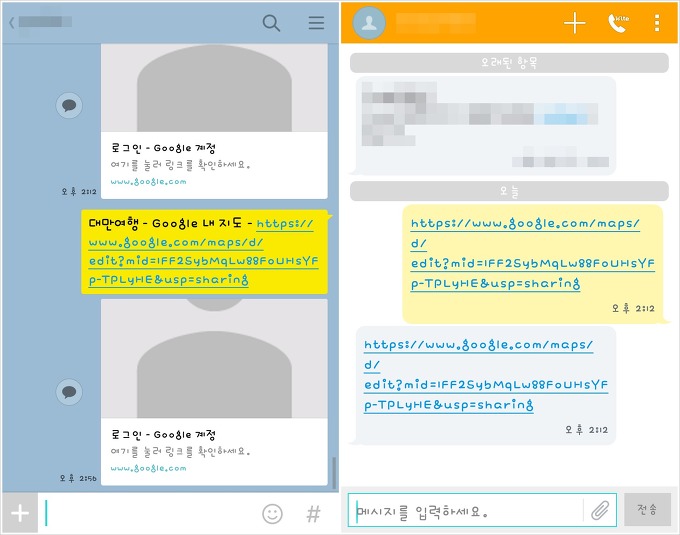
오른쪽은 카카오톡으로 내가 만든 여행지도를 전송한 화면, 오른쪽은 메시지로 여행지도 URL을 전송한 화면입니다. URL을 클릭하고 구글계정으로 로그인하면 크롬 브라우저에서 여행지도를 확인할 수 있습니다.
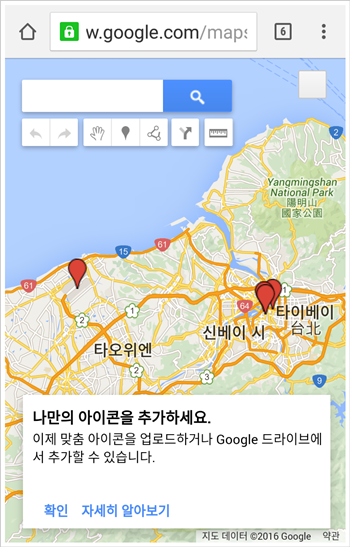
이렇게 크롬 브라우저로 내가 만든 지도를 오픈하면 나만의 아이콘을 추가할 수 있고, PC 구글맵과 연동시켜 보다 완성도 높은 여행지도만들기에 도전할 수 있습니다.
이렇게 나만의 여행지도를 만들었다 하더라도, 해외에서 지도어플을 원활히 이용하려면 데이터로밍을 신청하는 게 좋겠죠? 유플러스에서는 3G 네트워크 또는 LTE를 이용한 데이터로밍 서비스를 제공하고 있습니다. 유플러스의 다양한 로밍서비스는 이곳에서 확인 가능합니다.
또한 여름휴가철을 맞아 유플러스에서 ‘로밍에 플러스 보험’, ‘로밍에 플러스 호텔’, ‘로밍에 플러스 쇼핑’ 등 세 가지 무료 혜택을 준비했습니다. 자세한 내용은 이곳을 클릭해 확인해보세요.
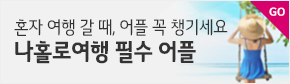
한 가지 더, 구글맵으로 여행지도만들기 외에 일정을 관리할 수 있는 또 다른 방법이 궁금하다면 위 배너를 클릭해보시기 바랍니다.
구글맵으로 나만의 여행지도만들기
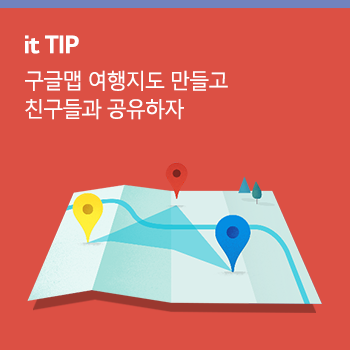
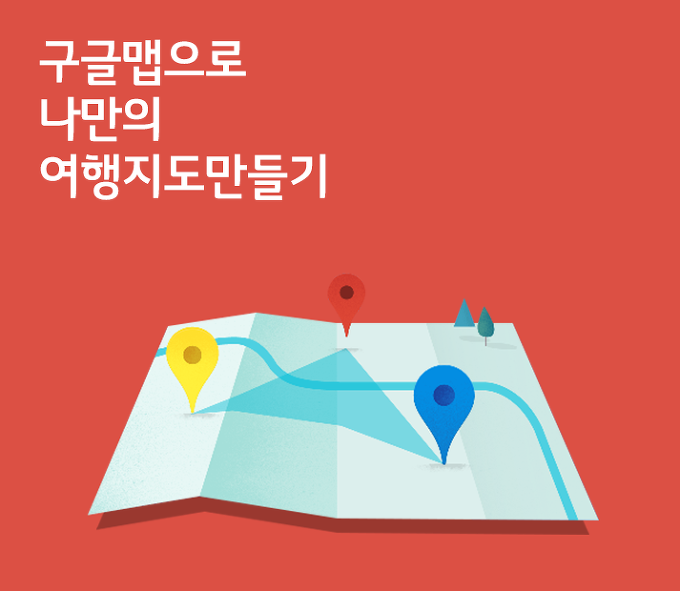
‘Google 지도’는 해외 배낭여행객들에게 있어 빠질 수 없는 존재입니다. 숙소를 찾아갈 때, 유명 관광지를 찾아갈 때 구글지도는 편리한 길라잡이가 되어 줍니다.
하지만 구글지도가 있다고 해서 방심은 금물입니다. 전혀 모르는 곳에 떨어지면 지도어플만으로는 어디로 가야 할지 감이 잡히지 않을 수도 있으니 말입니다. 이런 사태를 방지하기 위해 미리 나만의 여행지도만들기에 도전해보는 건 어떨까요?

혼자 떠나는 여행, 또는 친구들과 함께하는 해외여행에 구글맵으로 만든 나만의 여행지도를 활용한다면 큰 도움이 됩니다. 어떻게 만들고 어떻게 공유하는지 유플러스와 함께 차근차근 따라해보세요.
● 여행 일정에 맞춰 레이어 생성
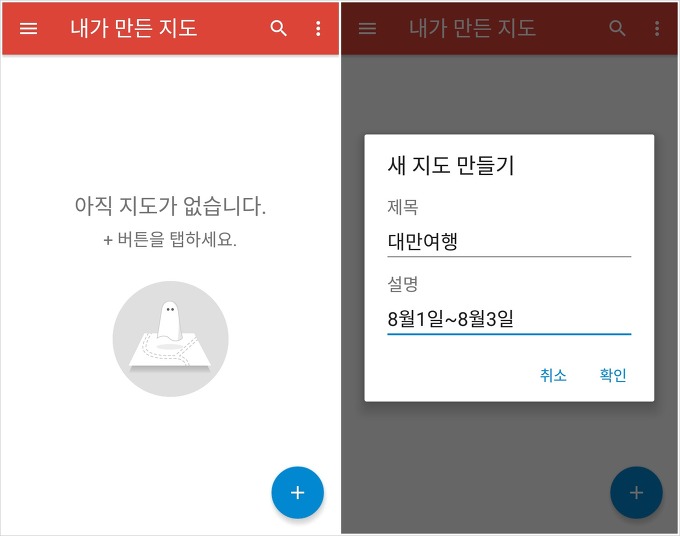
‘Google 내 지도’ 어플을 설치하고 구글맵으로 나만의 여행지도만들기를 시작해봅시다.
어플을 실행하면 왼쪽과 같은 첫 화면이 뜨는데, 여기서 우측 하단의 푸른색 플러스 아이콘을 누르면 새 지도를 만들 수 있습니다. 오른쪽과 같이 지도의 제목, 덧붙일 설명 등을 입력하면 새 지도가 생성됩니다.
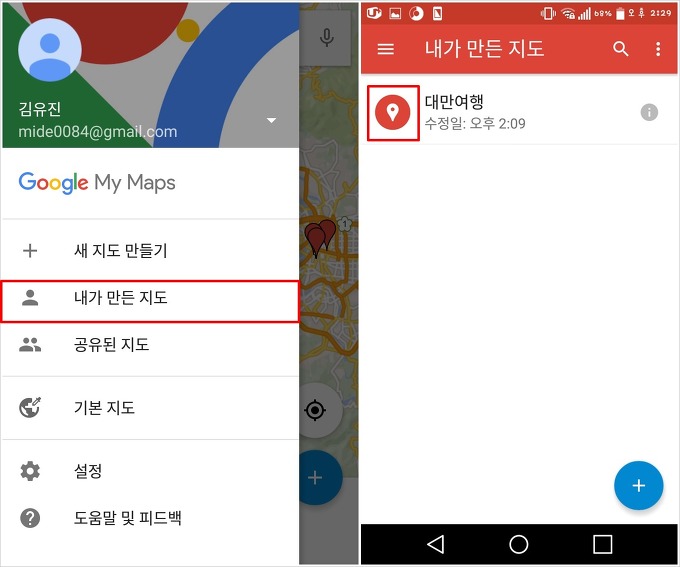
본격적으로 지도를 제작하기에 앞서, 먼저 레이어부터 만들어보겠습니다. 상단 메뉴바의 좌측 상단에 위치한 줄 세 개짜리 아이콘을 누르면 메뉴에서 ‘내가 만든 지도’를 선택할 수 있습니다. 방금 새로 만든 ‘대만여행’ 지도의 빨간색 지도 아이콘을 터치합니다.
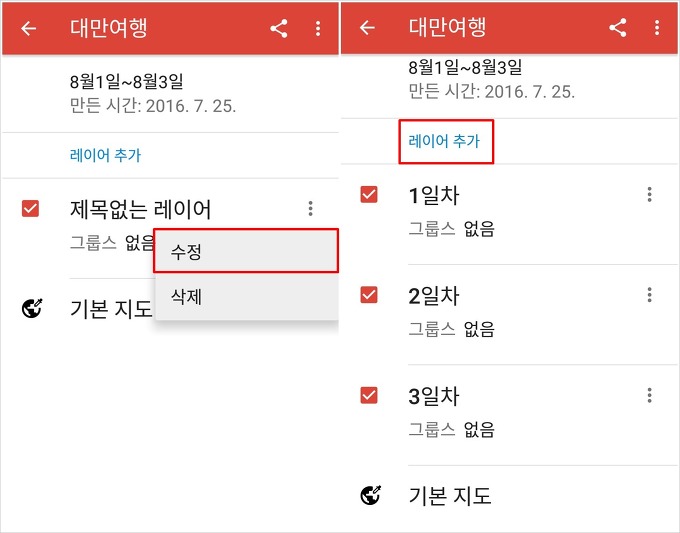
이곳에서 ‘대만여행’ 지도에 대한 세부사항을 수정할 수 있습니다. 아무 것도 입력되지 않은 상태에서는 ‘제목없는 레이어’ 하나만 확인할 수 있는데요, 제목없는 레이어 항목 우측의 점 세 개를 터치하면 수정이 가능합니다.
레이어는 쉽게 말해 장소 포인트를 모아놓은 묶음이라고 생각하면 됩니다. 장소별로, 또는 날짜별로 각각의 레이어를 생성하면 일정을 관리하기 편리합니다.
예를 들어 단기여행이라면 1일차, 2일차, 3일차와 같이 날짜별로 레이어를 생성하는 게 편하고, 장기여행이라면 ‘서울’, ‘경기’, ‘부산’과 같이 지역별로 레이어를 나눠야 효율적이겠죠.
● 포인트 지정하고 선으로 잇기
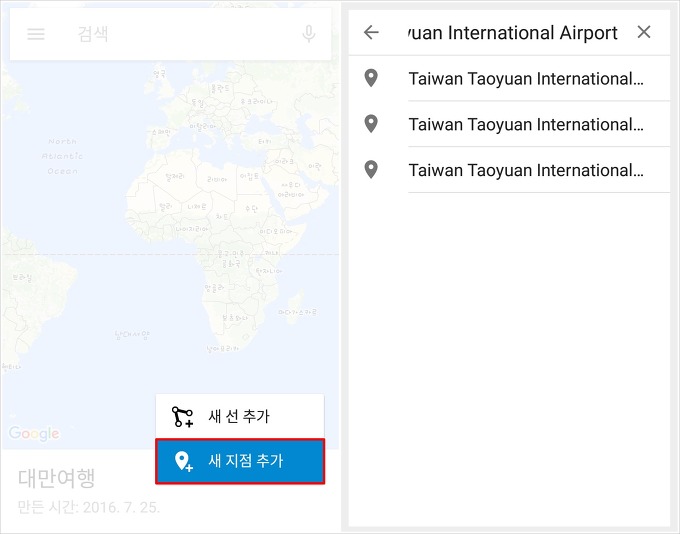
이제 본격적으로 여행지도만들기에 돌입할 차례입니다. 어플을 실행하면 자동으로 ‘내가 만든 지도’ 메뉴가 뜨는데, 이 중에서 편집하고 싶은 지도를 고르기만 하면 됩니다. 새로 만든 ‘대만여행’ 항목을 터치하고 우측 하단 푸른색 플러스 아이콘을 선택하면 ‘새 지점 추가’ 기능을 이용할 수 있습니다.
새로 추가하고 싶은 포인트의 이름을 검색합니다. 구글맵이기 때문에 영문이름을 검색해야 빠르고 정확합니다.
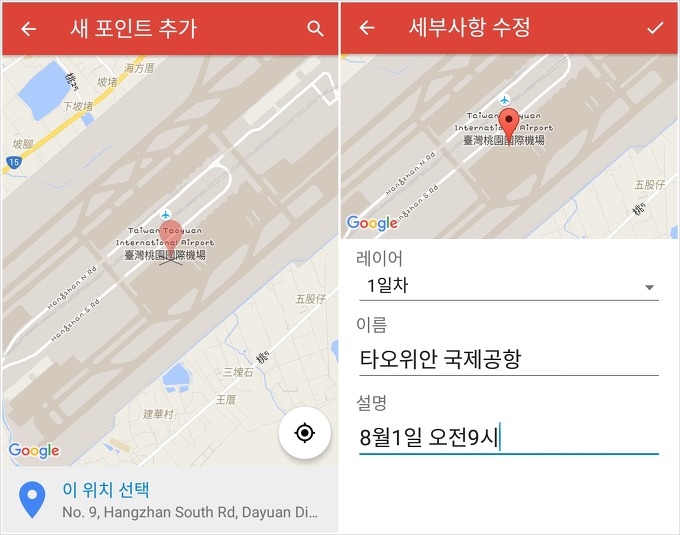
왼쪽은 대만 타오위안 국제공항의 위치를 검색한 모습입니다. 하단의 ‘이 위치 선택’을 터치합니다. 해당 포인트가 지도에 포함되고, 포함시킬 레이어와 이름 및 설명을 입력할 수 있습니다.
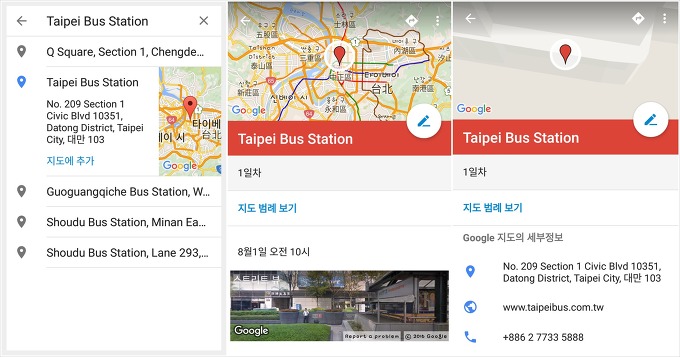
왼쪽과 같이 검색 화면에서 바로 포인트를 추가할 수도 있으며, 지도에 추가한 장소의 Google 스트리트뷰(가운데)와 상세주소, 홈페이지, 전화번호 등의 정보(오른쪽)도 바로 확인 가능합니다.
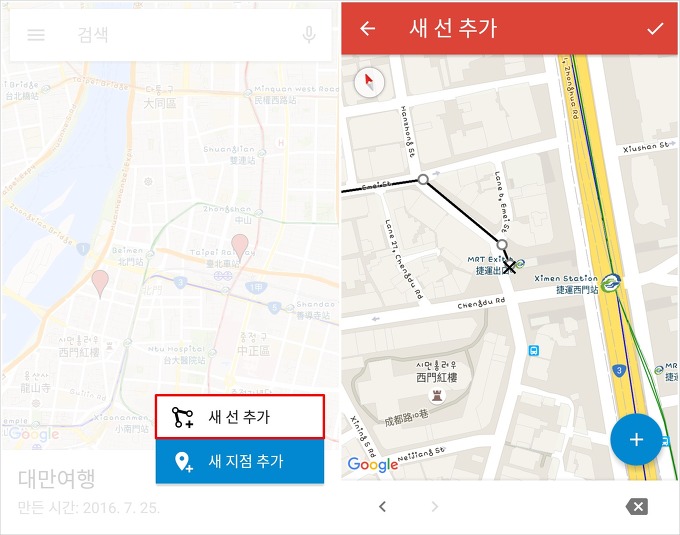
이번에는 지도에 선을 표시하는 방법에 대해 알아보겠습니다. 첫 화면으로 돌아간 뒤, 푸른색 플러스 아이콘을 눌러 ‘새 선 추가’를 선택합니다.
새 선 추가 기능을 이용하면 ‘X’ 모양의 커서가 나타나는데, 시작지점에 이 커서를 위치시키고 원하는 방향으로 스마트폰을 기울이면 저절로 선이 표시됩니다.
예를 들어 우회전을 표시하려면 길을 꺾는 곳에서 푸른색 플러스 아이콘을 누른 다음, 오른쪽으로 스마트폰을 기울이면 됩니다.
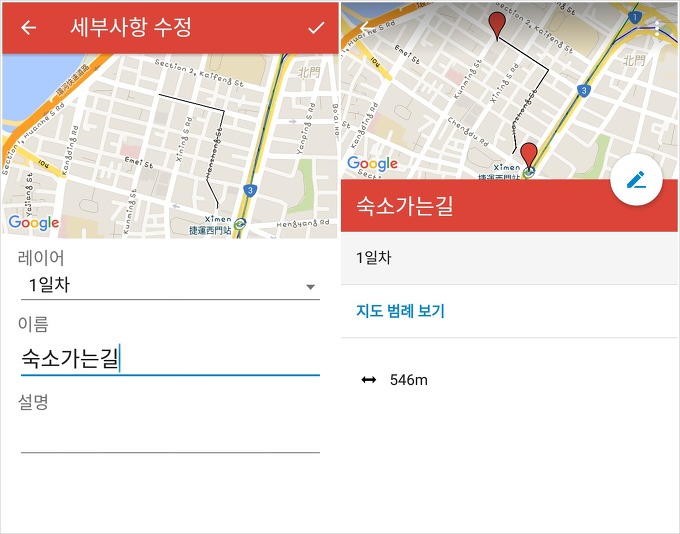
왼쪽과 같이 지하철 역에서 숙소까지 가는 길이 완성되었습니다. 선을 저장할 레이어와 이름, 설명을 입력한 뒤 우측 상단의 체크하기 아이콘을 누르면 저장이 끝납니다.
이렇게 선을 그려 놓으면 자동으로 거리가 측정되기 때문에 이동 거리가 얼마나 될지 가늠하기 쉽고, 길을 찾아갈 때 편리하다는 게 장점입니다.
● 카톡이나 메시지로 친구에게 공유
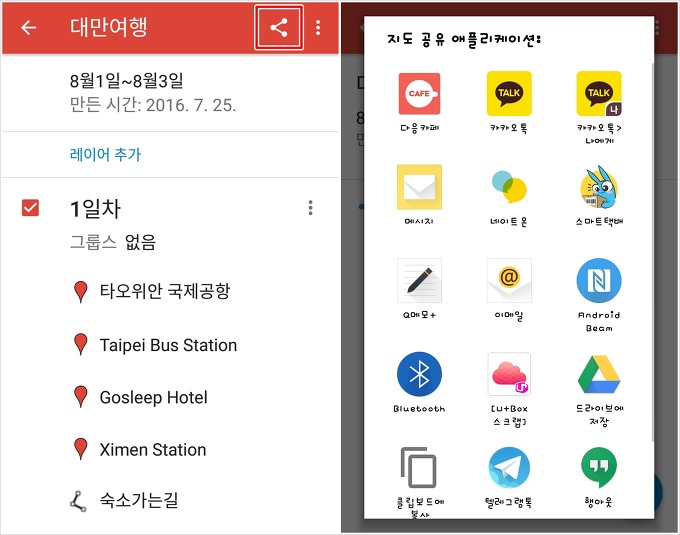
지금까지 만든 지도를 친구들에게 공유하려 합니다. ‘내가 만든 지도’ 메뉴에서 공유하고 싶은 지도를 터치한 뒤, 왼쪽 화면에서 표시한 아이콘을 누르면 오른쪽과 같은 메뉴가 뜹니다. 카카오톡, 메시지, 네이트온, 이메일, U+Box 등 다양한 어플과 연동되어 내가 만든 여행지도를 공유할 수 있습니다.
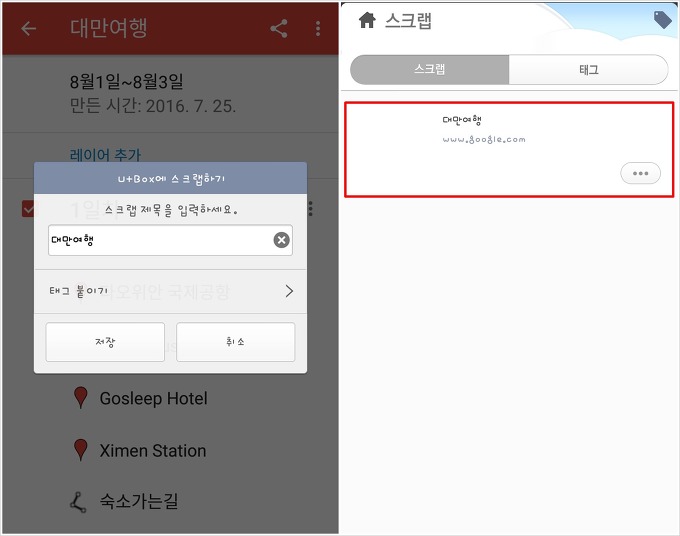
또한 U+Box 스크랩하기 기능을 이용해 여행지도를 저장한 화면입니다. 이 기능을 이용해 친구들과 여행지도를 공유하거나, PC로 URL을 보내 지도를 편집할 수도 있습니다.
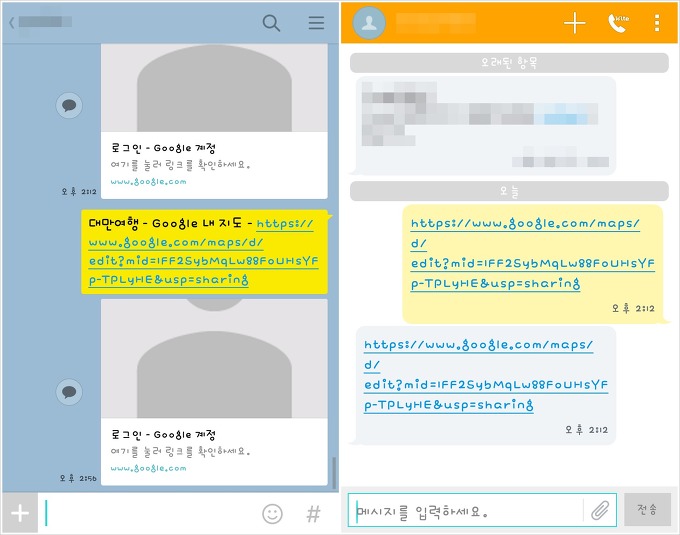
오른쪽은 카카오톡으로 내가 만든 여행지도를 전송한 화면, 오른쪽은 메시지로 여행지도 URL을 전송한 화면입니다. URL을 클릭하고 구글계정으로 로그인하면 크롬 브라우저에서 여행지도를 확인할 수 있습니다.
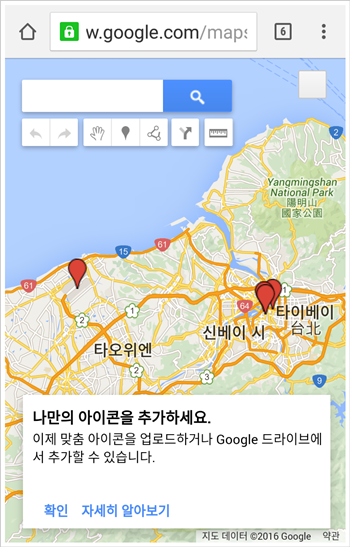
이렇게 크롬 브라우저로 내가 만든 지도를 오픈하면 나만의 아이콘을 추가할 수 있고, PC 구글맵과 연동시켜 보다 완성도 높은 여행지도만들기에 도전할 수 있습니다.
이렇게 나만의 여행지도를 만들었다 하더라도, 해외에서 지도어플을 원활히 이용하려면 데이터로밍을 신청하는 게 좋겠죠? 유플러스에서는 3G 네트워크 또는 LTE를 이용한 데이터로밍 서비스를 제공하고 있습니다. 유플러스의 다양한 로밍서비스는 이곳에서 확인 가능합니다.
또한 여름휴가철을 맞아 유플러스에서 ‘로밍에 플러스 보험’, ‘로밍에 플러스 호텔’, ‘로밍에 플러스 쇼핑’ 등 세 가지 무료 혜택을 준비했습니다. 자세한 내용은 이곳을 클릭해 확인해보세요.
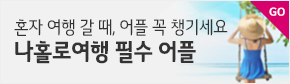
한 가지 더, 구글맵으로 여행지도만들기 외에 일정을 관리할 수 있는 또 다른 방법이 궁금하다면 위 배너를 클릭해보시기 바랍니다.

