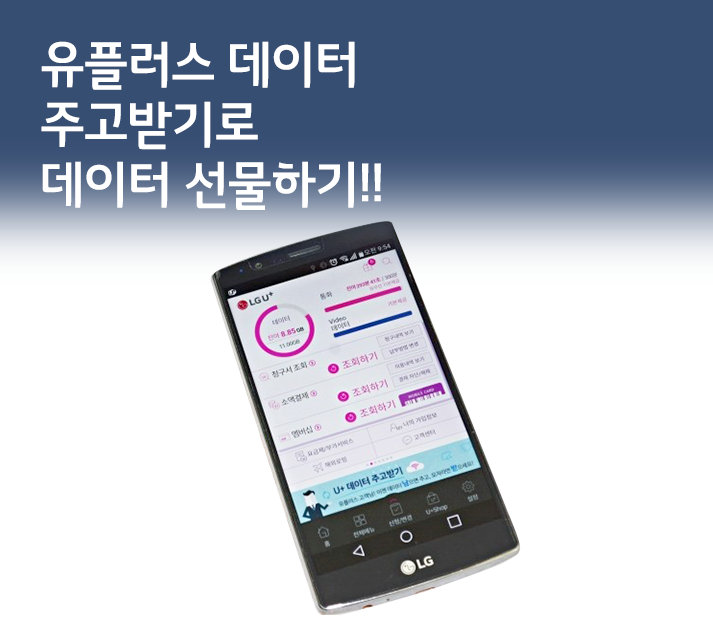커뮤니티와 SNS의 결합, ‘빙글’을 만나다
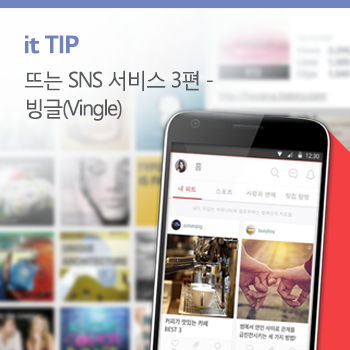
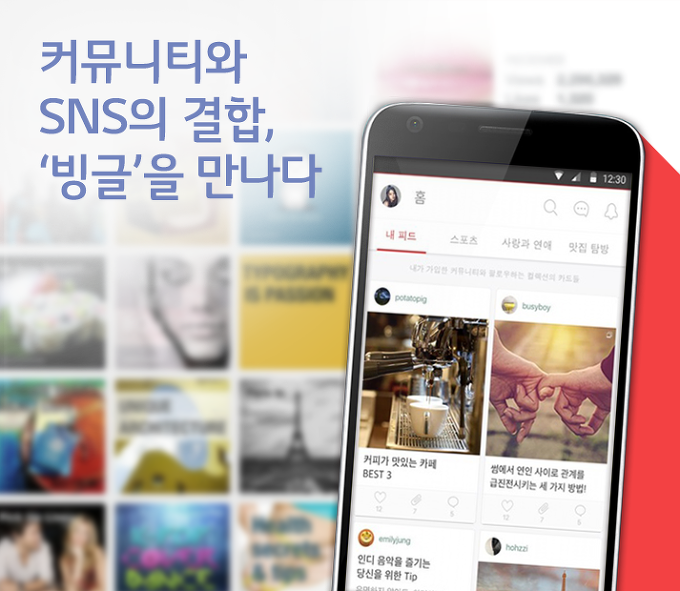
안녕하세요. 뜨는 SNS 소개 3번째 주인공은 ‘빙글'(Vingle)입니다. 빙글은 커뮤니티 기반의 관심사 SNS인데요, 2015년 하반기 MAU(월간 순사용자) 1,000만, 관심사 SNS 1위, 글로벌 서비스 포함 전체 SNS 4위를 기록하며 빠른 속도로 성장하고 있습니다.

빙글의 가장 큰 특징은 사용자의 관심사에 부합하는 맞춤형 피드를 제공하고, 전세계 유저들과 같은 관심사를 공유할 수 있다는 점입니다. 내가 좋아하는 것을 더 재미있게 즐기는 방법, 빙글을 한 번 시작해볼까요?
● 빙글 아이디 만들기
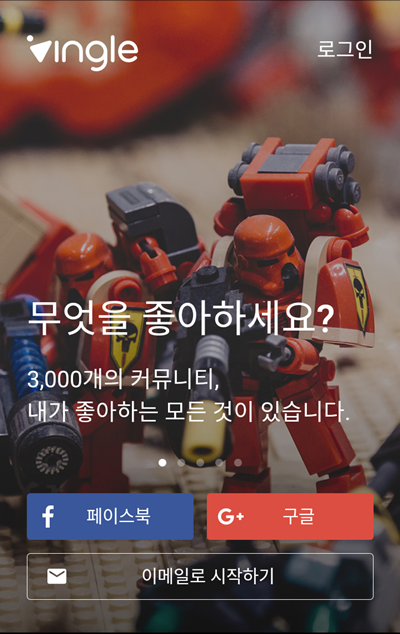
빙글 앱을 처음 설치하고 실행하면 위와 같은 화면이 뜹니다. 페이스북과 구글 아이디로 시작하거나, 이메일 주소로 회원가입을 마친 다음 서비스를 시작할 수 있습니다.
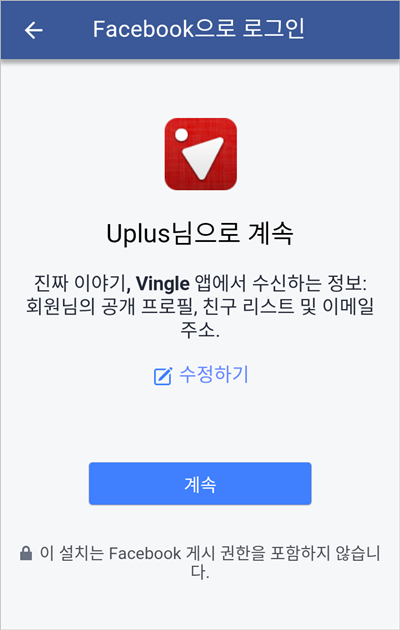
페이스북으로 시작할 경우, 페이스북 아이디에 저장되어 있는 프로필과 친구 리스트, 이메일 주소를 불러올 수 있습니다.
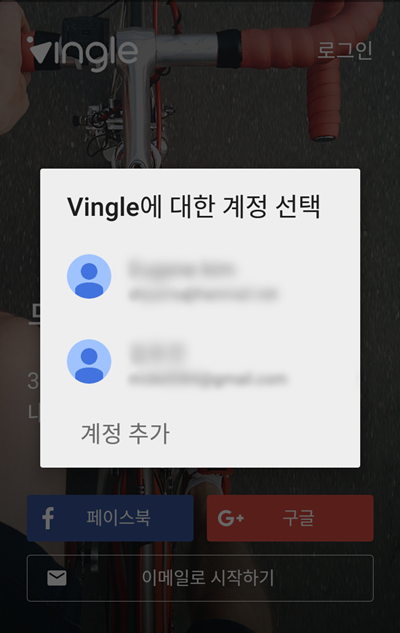
구글 아이디를 사용할 경우, 휴대폰에 등록된 아이디를 불러오거나 새로 계정을 추가할 수 있습니다.
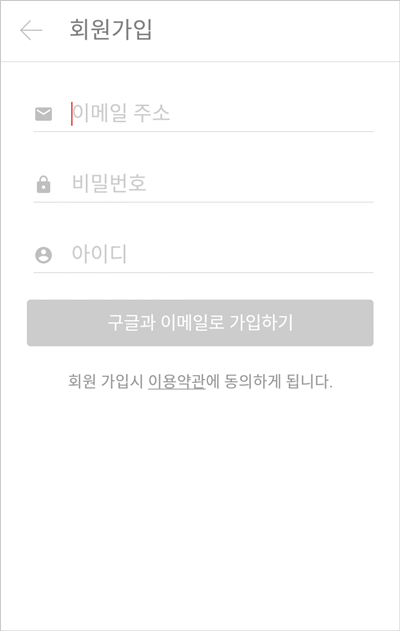
이메일로 시작하기를 눌렀을 때의 화면입니다. 구글 아이디나 페이스북 아이디로 시작하면 이메일주소가 자동으로 입력되며, 비밀번호와 원하는 아이디를 설정하면 됩니다.
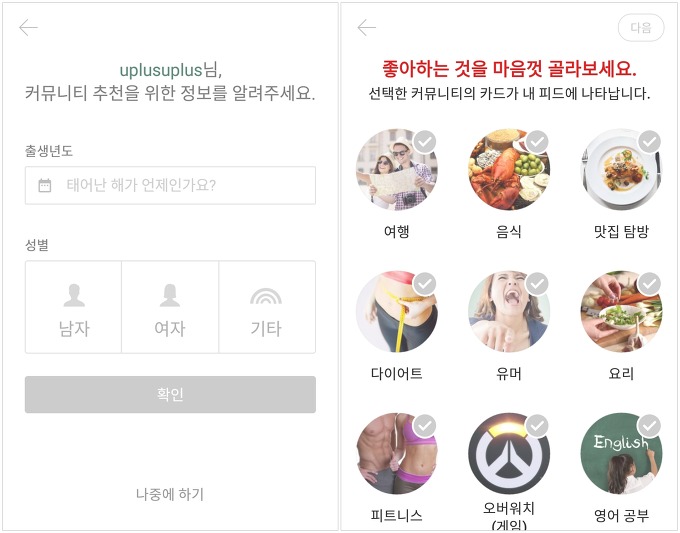
커뮤니티 추천을 위한 정보를 입력하고 관심사를 지정합니다. 관심사는 한 가지 이상 지정할 수 있습니다.
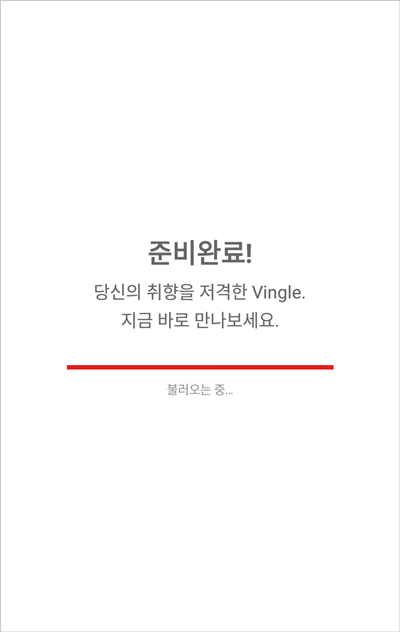
여기까지 절차를 완료하면 서비스 이용 준비는 모두 끝납니다. 이제 서비스를 시작할 수 있습니다.
● 카드 작성하기
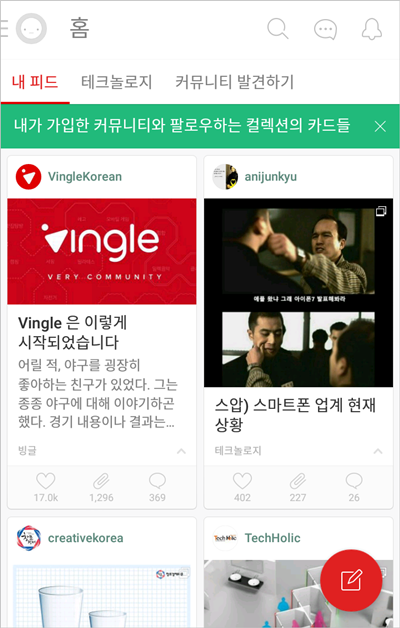
홈 화면입니다. 관심사에서 ‘테크놀로지’를 선택한 덕분에 관련 카드들이 ‘내 피드’에 노출되고 있네요. 빙글에서는 게시물을 ‘카드’라고 부르는데요, 카드를 작성하려면 우측 하단에 있는 빨간색 아이콘을 터치하면 됩니다.
1. 카드 작성하기
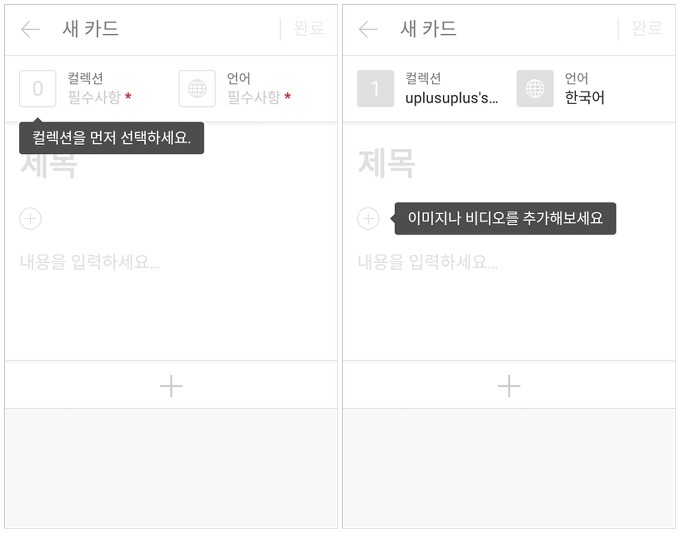
컬렉션을 선택하고 사용 언어를 지정합니다. 컬렉션은 특정 주제의 카드를 묶은 것이라고 생각하면 되는데요, 네이버 폴라의 ‘앨범’ 개념과 비슷합니다.
컬렉션과 언어를 지정을 마친 뒤 입력창 중간에 위치한 ‘+’ 모양 아이콘을 터치하면 이미지나 비디오를 추가할 수 있습니다.
2. 링크 내 이미지 불러오기
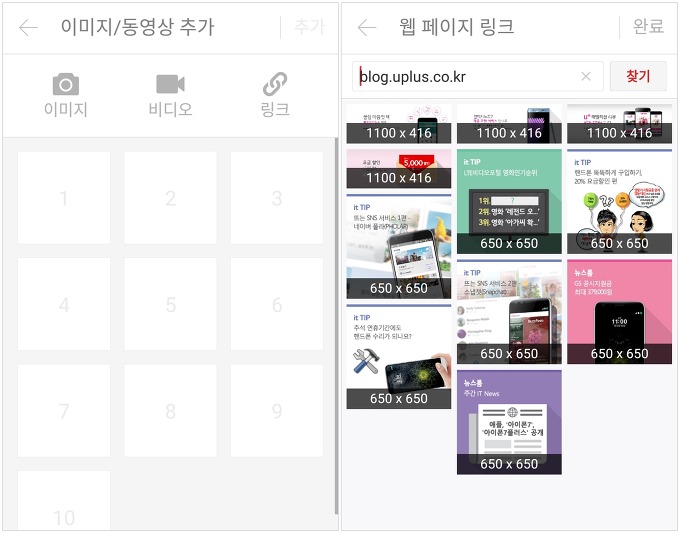
이미지와 동영상을 추가하는 화면인데요, 특이한 점은 특정 링크 내에 포함되어 있는 이미지를 불러올 수 있다는 것입니다. 유플러스 공식블로그에 있는 이미지를 불러와 업로드해보겠습니다.
이미지를 가져올 링크의 URL을 입력하면 우측과 같이 웹페이지 내에 존재하는 이미지를 자동으로 불러옵니다.
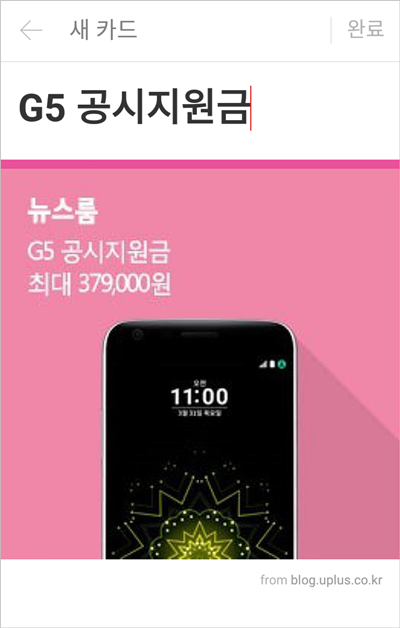
이미지를 불러오고 제목을 입력한 화면입니다. 이대로 업로드를 해도 되지만, 텍스트를 입력하면 더 좋겠죠.
3. 텍스트 굵기, 크기 편집하기
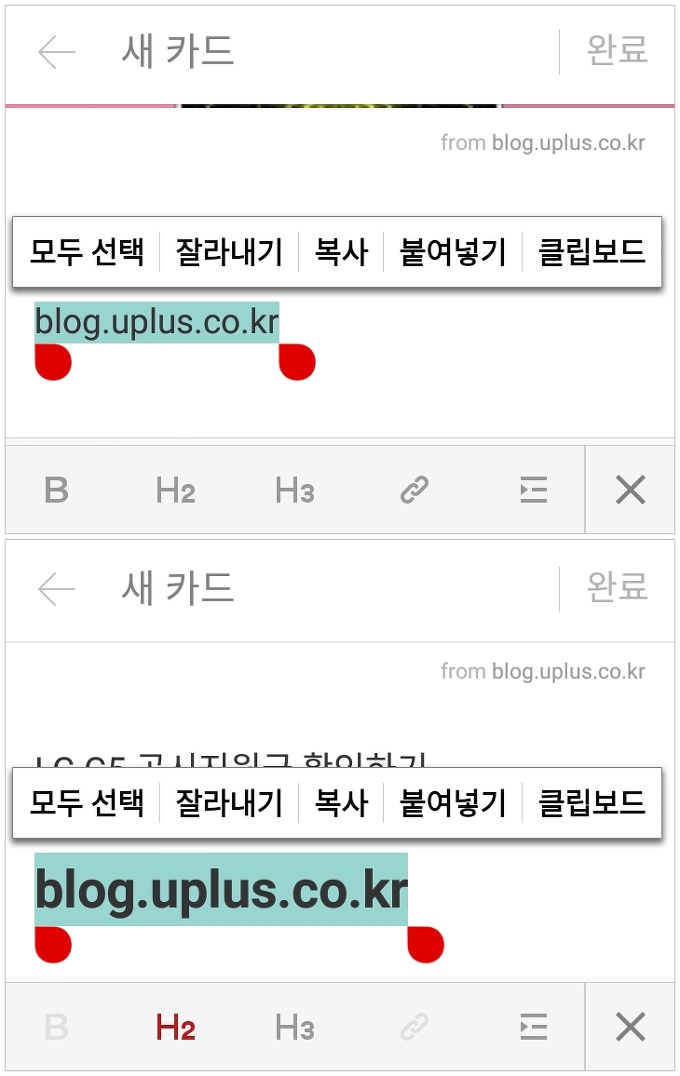
빙글에서는 텍스트를 입력할 수 있는 것은 물론, 텍스트의 굵기나 크기까지 조정할 수 있습니다. 텍스트를 입력한 뒤 편집을 원하는 부분을 선택 지정해주면 화면 하단에 편집 메뉴가 생성됩니다. 위는 텍스트만 입력한 화면, 아래는 텍스트 크기와 굵기를 조정한 화면입니다.
4. 블록 추가하기
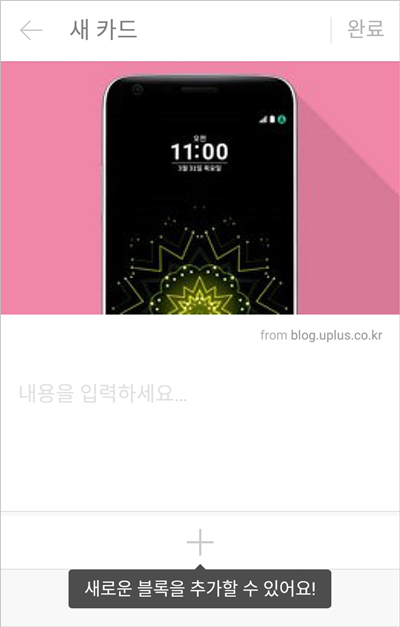
빙글에 있는 또 한 가지 특이한 기능은 바로 ‘블록 추가’ 입니다. 카드 내에 경계선을 만들어 구획을 나누는 기능인데요, 긴 텍스트를 입력하거나 여러 장의 사진을 올릴 때 가독성을 높이는 역할을 합니다.
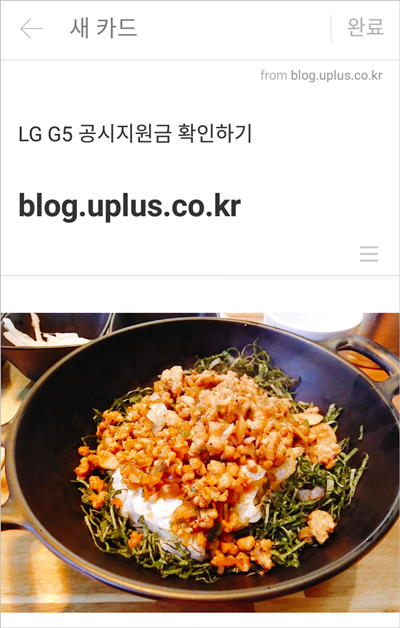
이렇게 카드 내에 새로운 구획을 만들어 사진을 올리거나, 텍스트의 단락을 나눌 수 있습니다. 입력을 다 마쳤으면 우측 상단의 ‘완료’ 버튼을 누릅니다.
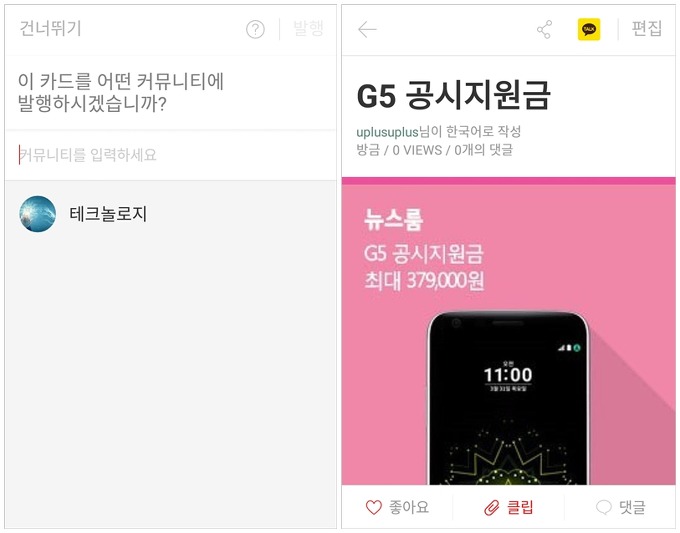
카드를 발행할 커뮤니티를 선택하면 업로드가 완료됩니다. 커뮤니티 선택은 생략할 수도 있습니다.
● 친구 만들기
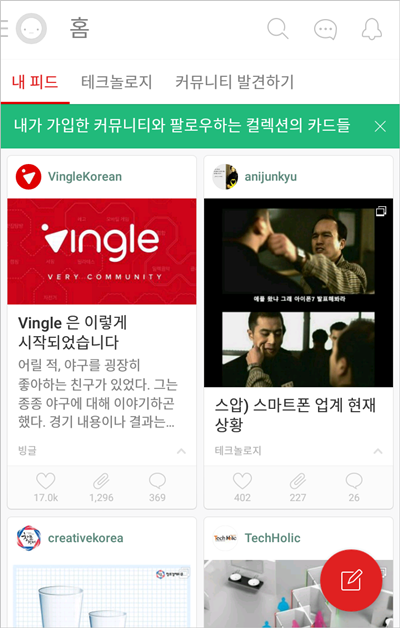
이제 관심사를 함께 즐기고 소통할 친구를 만들어볼까요? ‘내 피드’ 화면으로 돌아가 마음에 드는 게시물을 터치합니다.
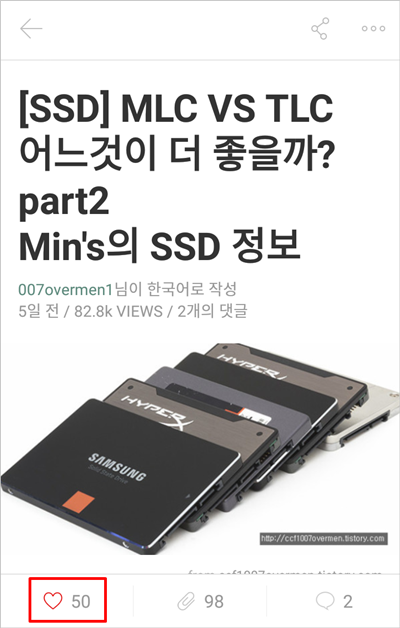
단순히 게시물만 ‘좋아요’를 누르려면 하단의 하트 모양을 터치하면 되지만, 친구를 만들고 싶다면 제목 아래에 위치한 작성자 아이디를 누릅니다.
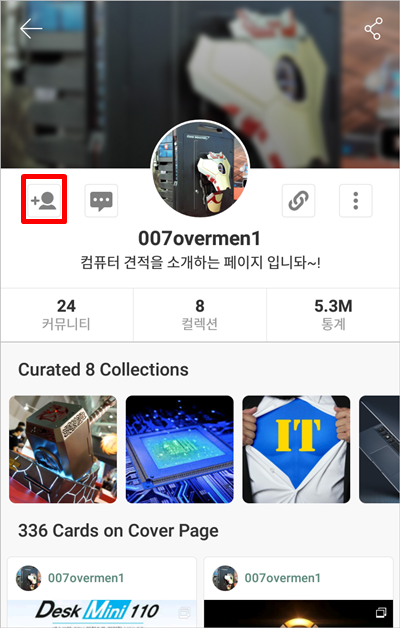
작성자의 프로필 화면으로 이동합니다. 프로필 사진을 기준으로 가장 왼쪽에 위치한 친구추가 아이콘을 터치합니다.
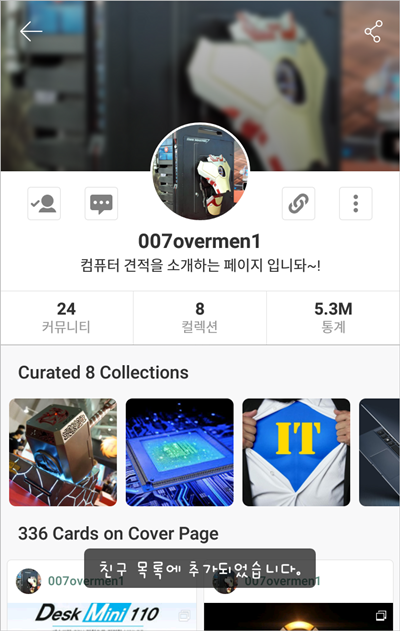
해당 유저가 친구 목록에 추가되었습니다. 이제 친구의 카드를 ‘내 피드’에서 계속 받아볼 수 있습니다.
내 관심사만 쏙쏙 골라 마음 맞는 친구들과 소통할 수 있는 ‘빙글’, 한 번 시작해보고 싶은 생각이 든다면 어플을 다운로드 받아 보시기 바랍니다. 유플러스였습니다.
커뮤니티와 SNS의 결합, ‘빙글’을 만나다
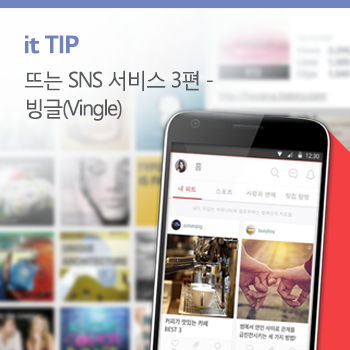
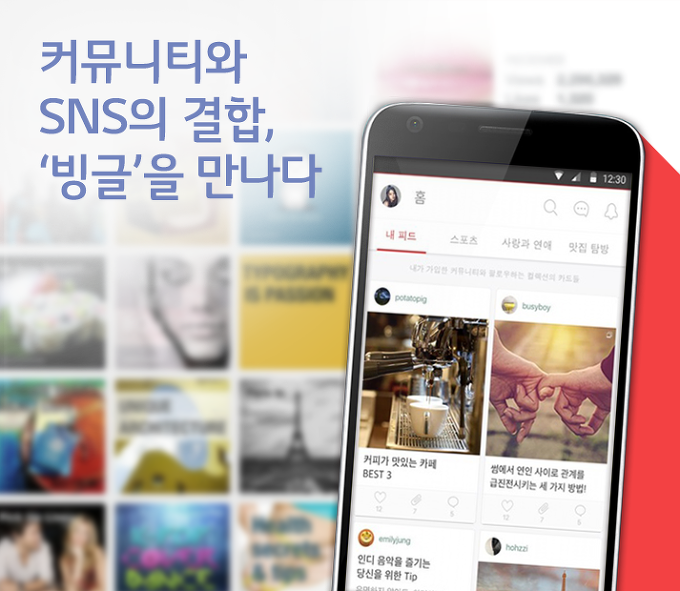
안녕하세요. 뜨는 SNS 소개 3번째 주인공은 ‘빙글'(Vingle)입니다. 빙글은 커뮤니티 기반의 관심사 SNS인데요, 2015년 하반기 MAU(월간 순사용자) 1,000만, 관심사 SNS 1위, 글로벌 서비스 포함 전체 SNS 4위를 기록하며 빠른 속도로 성장하고 있습니다.

빙글의 가장 큰 특징은 사용자의 관심사에 부합하는 맞춤형 피드를 제공하고, 전세계 유저들과 같은 관심사를 공유할 수 있다는 점입니다. 내가 좋아하는 것을 더 재미있게 즐기는 방법, 빙글을 한 번 시작해볼까요?
● 빙글 아이디 만들기
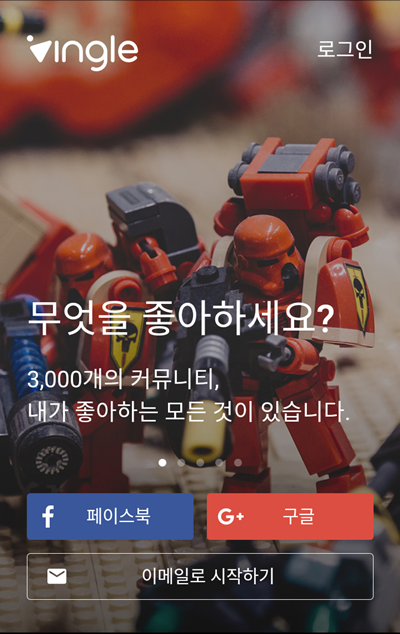
빙글 앱을 처음 설치하고 실행하면 위와 같은 화면이 뜹니다. 페이스북과 구글 아이디로 시작하거나, 이메일 주소로 회원가입을 마친 다음 서비스를 시작할 수 있습니다.
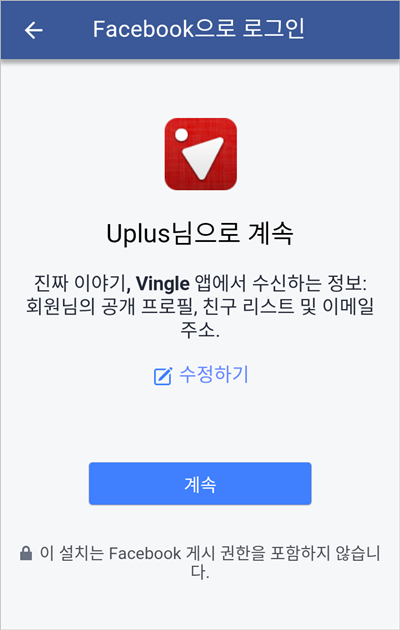
페이스북으로 시작할 경우, 페이스북 아이디에 저장되어 있는 프로필과 친구 리스트, 이메일 주소를 불러올 수 있습니다.
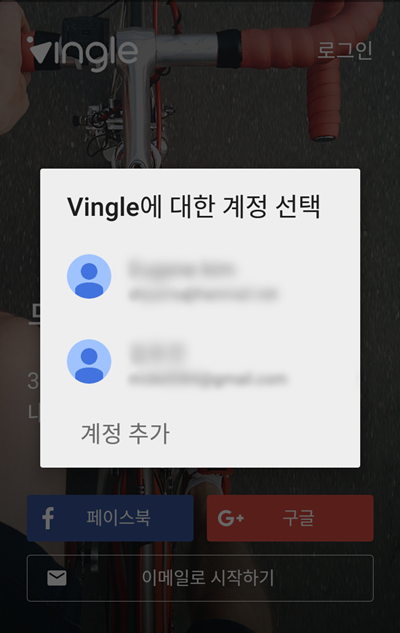
구글 아이디를 사용할 경우, 휴대폰에 등록된 아이디를 불러오거나 새로 계정을 추가할 수 있습니다.
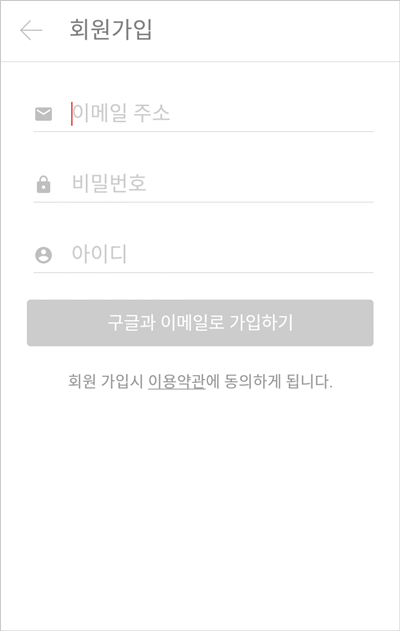
이메일로 시작하기를 눌렀을 때의 화면입니다. 구글 아이디나 페이스북 아이디로 시작하면 이메일주소가 자동으로 입력되며, 비밀번호와 원하는 아이디를 설정하면 됩니다.
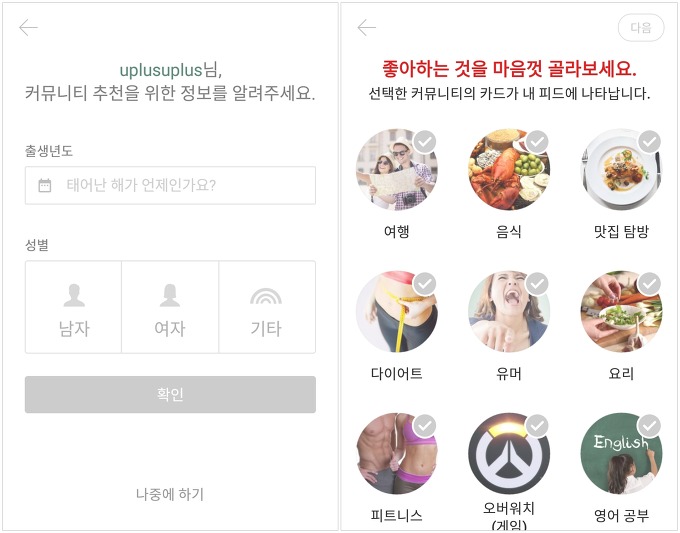
커뮤니티 추천을 위한 정보를 입력하고 관심사를 지정합니다. 관심사는 한 가지 이상 지정할 수 있습니다.
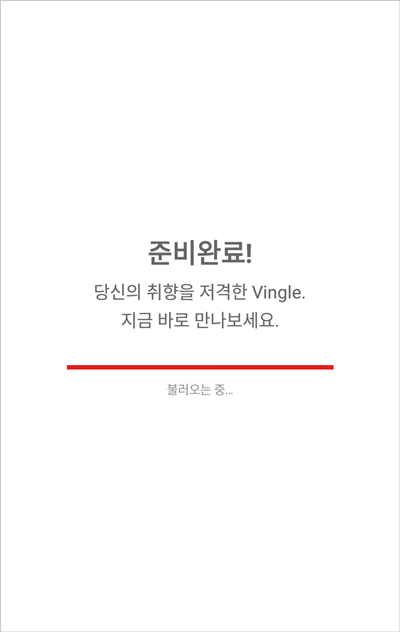
여기까지 절차를 완료하면 서비스 이용 준비는 모두 끝납니다. 이제 서비스를 시작할 수 있습니다.
● 카드 작성하기
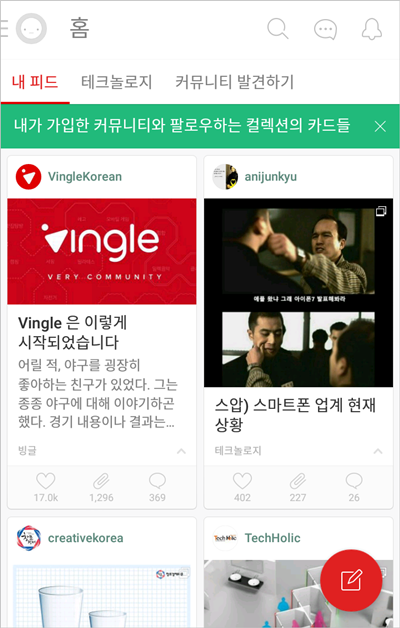
홈 화면입니다. 관심사에서 ‘테크놀로지’를 선택한 덕분에 관련 카드들이 ‘내 피드’에 노출되고 있네요. 빙글에서는 게시물을 ‘카드’라고 부르는데요, 카드를 작성하려면 우측 하단에 있는 빨간색 아이콘을 터치하면 됩니다.
1. 카드 작성하기
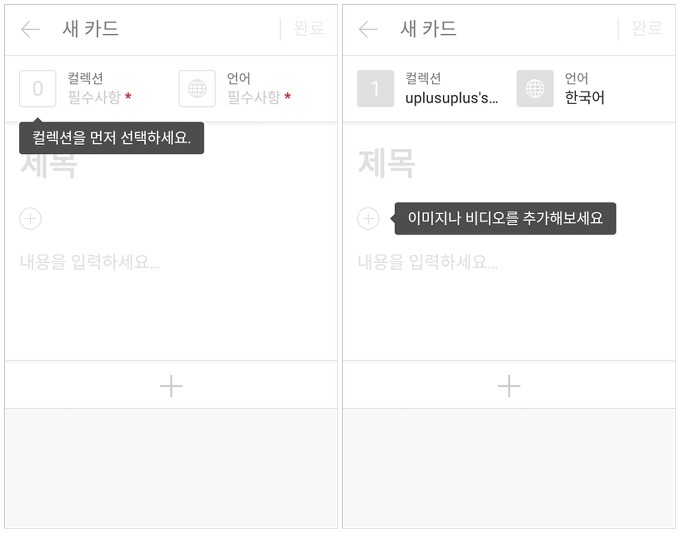
컬렉션을 선택하고 사용 언어를 지정합니다. 컬렉션은 특정 주제의 카드를 묶은 것이라고 생각하면 되는데요, 네이버 폴라의 ‘앨범’ 개념과 비슷합니다.
컬렉션과 언어를 지정을 마친 뒤 입력창 중간에 위치한 ‘+’ 모양 아이콘을 터치하면 이미지나 비디오를 추가할 수 있습니다.
2. 링크 내 이미지 불러오기
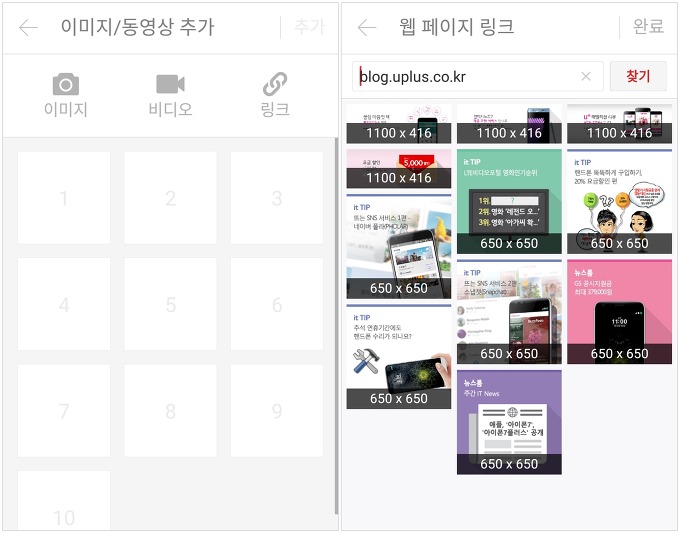
이미지와 동영상을 추가하는 화면인데요, 특이한 점은 특정 링크 내에 포함되어 있는 이미지를 불러올 수 있다는 것입니다. 유플러스 공식블로그에 있는 이미지를 불러와 업로드해보겠습니다.
이미지를 가져올 링크의 URL을 입력하면 우측과 같이 웹페이지 내에 존재하는 이미지를 자동으로 불러옵니다.
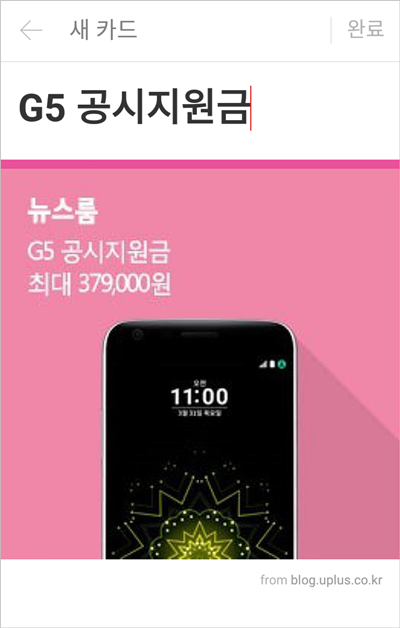
이미지를 불러오고 제목을 입력한 화면입니다. 이대로 업로드를 해도 되지만, 텍스트를 입력하면 더 좋겠죠.
3. 텍스트 굵기, 크기 편집하기
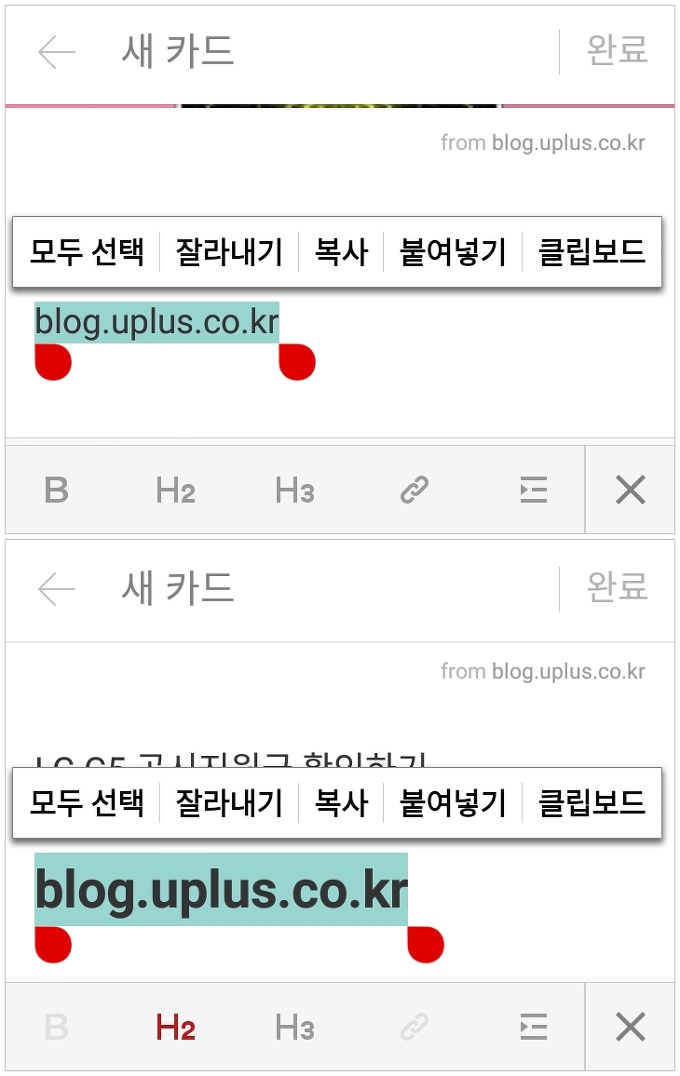
빙글에서는 텍스트를 입력할 수 있는 것은 물론, 텍스트의 굵기나 크기까지 조정할 수 있습니다. 텍스트를 입력한 뒤 편집을 원하는 부분을 선택 지정해주면 화면 하단에 편집 메뉴가 생성됩니다. 위는 텍스트만 입력한 화면, 아래는 텍스트 크기와 굵기를 조정한 화면입니다.
4. 블록 추가하기
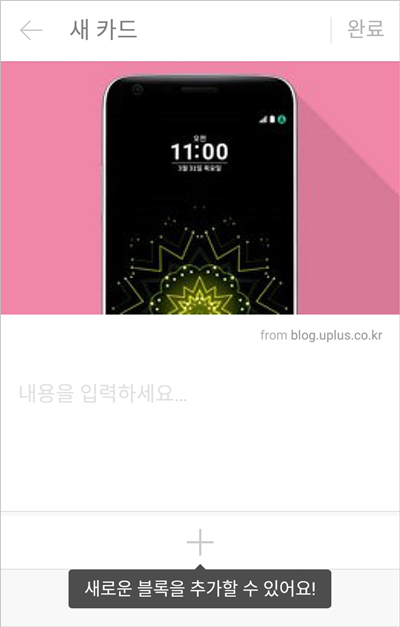
빙글에 있는 또 한 가지 특이한 기능은 바로 ‘블록 추가’ 입니다. 카드 내에 경계선을 만들어 구획을 나누는 기능인데요, 긴 텍스트를 입력하거나 여러 장의 사진을 올릴 때 가독성을 높이는 역할을 합니다.
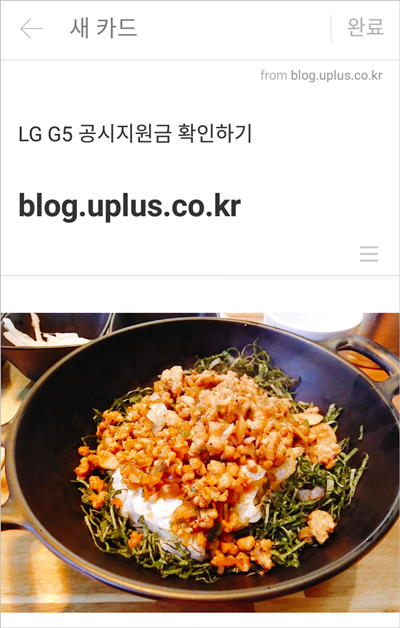
이렇게 카드 내에 새로운 구획을 만들어 사진을 올리거나, 텍스트의 단락을 나눌 수 있습니다. 입력을 다 마쳤으면 우측 상단의 ‘완료’ 버튼을 누릅니다.
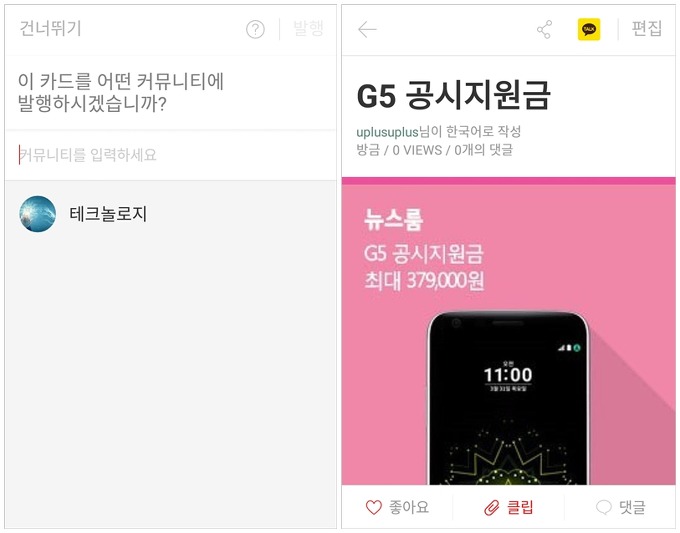
카드를 발행할 커뮤니티를 선택하면 업로드가 완료됩니다. 커뮤니티 선택은 생략할 수도 있습니다.
● 친구 만들기
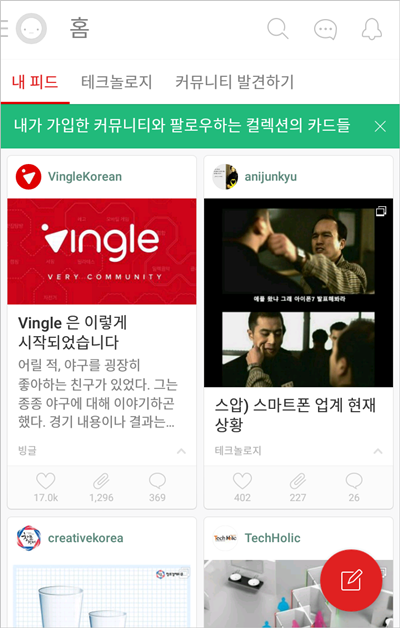
이제 관심사를 함께 즐기고 소통할 친구를 만들어볼까요? ‘내 피드’ 화면으로 돌아가 마음에 드는 게시물을 터치합니다.
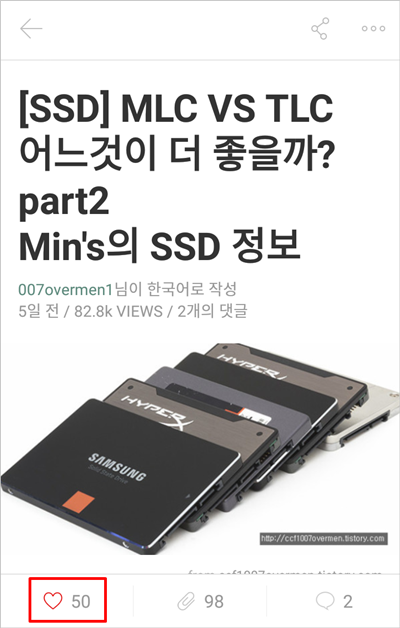
단순히 게시물만 ‘좋아요’를 누르려면 하단의 하트 모양을 터치하면 되지만, 친구를 만들고 싶다면 제목 아래에 위치한 작성자 아이디를 누릅니다.
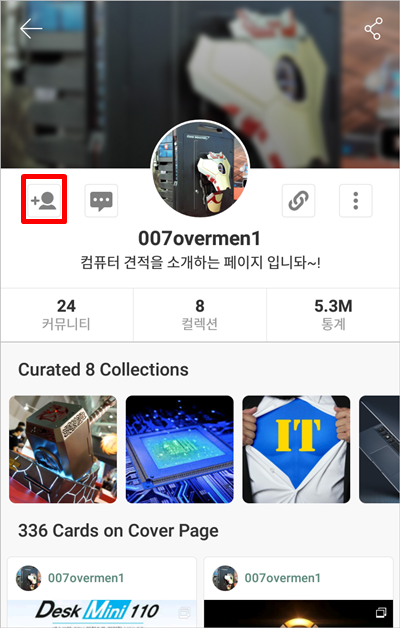
작성자의 프로필 화면으로 이동합니다. 프로필 사진을 기준으로 가장 왼쪽에 위치한 친구추가 아이콘을 터치합니다.
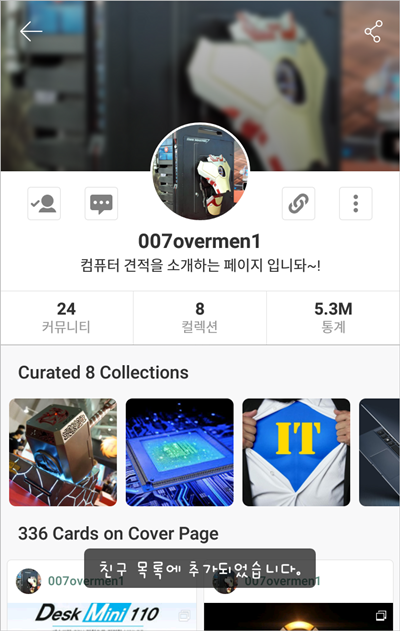
해당 유저가 친구 목록에 추가되었습니다. 이제 친구의 카드를 ‘내 피드’에서 계속 받아볼 수 있습니다.
내 관심사만 쏙쏙 골라 마음 맞는 친구들과 소통할 수 있는 ‘빙글’, 한 번 시작해보고 싶은 생각이 든다면 어플을 다운로드 받아 보시기 바랍니다. 유플러스였습니다.