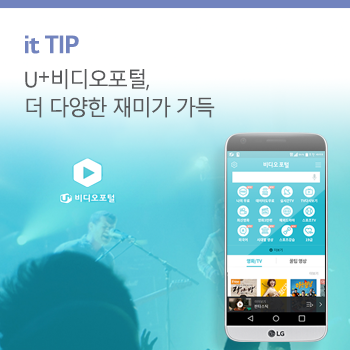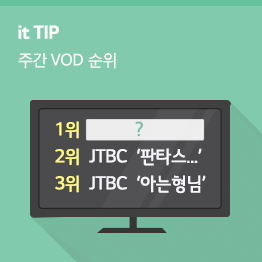G5로 촬영한 RAW파일, 어떻게 편집할까? -2-
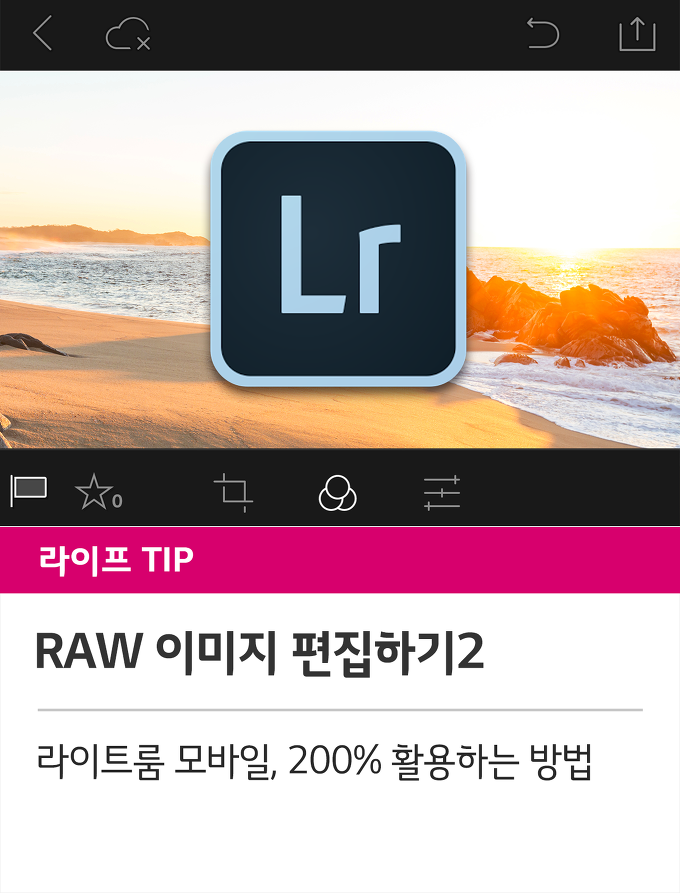
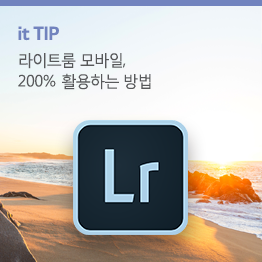
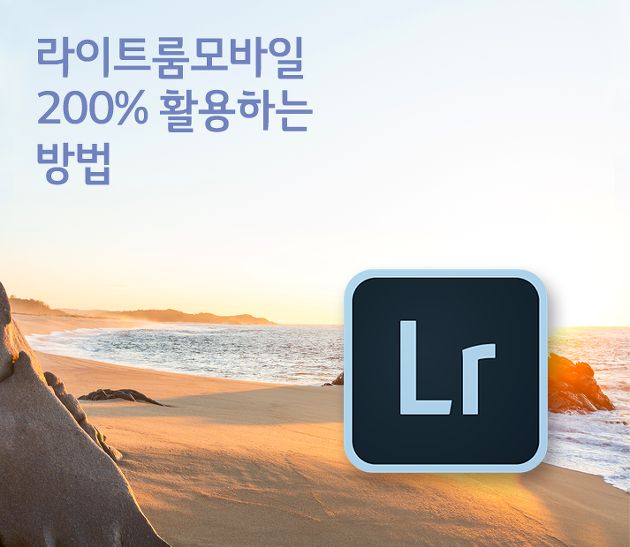
안녕하세요. 유플러스입니다. 지난번에 RAW 파일 보정을 도와주는 PC 프로그램과 모바일 어플에 대해 소개드렸는데요, 이번에는 모바일 어플 중에서도 가장 높은 인지도를 자랑하는 어도비 라이트룸 for mobile 사용 TIP에 대해 알려드리고자 합니다.

이번 포스팅을 통해 기본적인 자르기, 효과, 공유 기능을 살펴보고 다음 포스팅에선 보다 정밀한 후보정 노하우에 대해 알아볼 예정입니다.
● 자르기 – 편리한 수평맞춤 기능
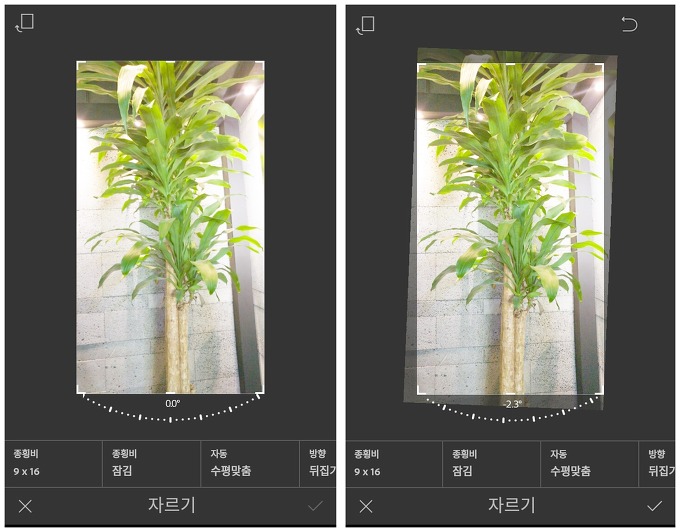
흔히 ‘자르기’ 기능은 이미지의 일부분을 잘라낼 때만 사용하는데, 라이트룸 모바일에는 단순한 자르기 외에도 다양한 기능이 존재합니다. 가로세로 비율을 지정해 이미지를 잘라내고, 위아래와 좌우 방향을 전환할 수 있습니다. 이 중에서도 단연 눈에 띄는 기능은 ‘수평맞춤’입니다.
스마트폰으로 사진을 찍다 보면 아무래도 사람이다 보니 수평을 100% 완벽하게 맞출 수는 없습니다. 하지만 라이트룸 모바일 어플로 사진을 불러와 ‘자르기’ 메뉴에서 자동 수평맞춤 기능을 사용하면 금새 보정이 이루어집니다. 단 한 번의 클릭으로 말이죠.
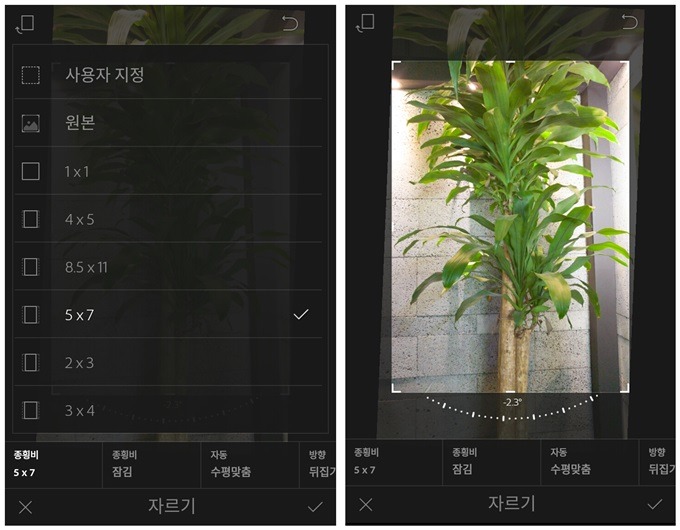
수평을 조절했으니 이번에는 이미지 사이즈를 조정해보겠습니다. 자주 사용하는 종횡비 비율이 지정되어 있기 때문에 편집하기 편리합니다. 물론 사용자 필요에 따라 종횡비를 따로 지정할 수도 있습니다.
사진이 너무 길어보여서 종횡비를 5X7로 맞추고 잘라보았습니다. 훨씬 안정적인 느낌이 들지 않나요?
● 효과 – 보정어플, 따로 필요 없네
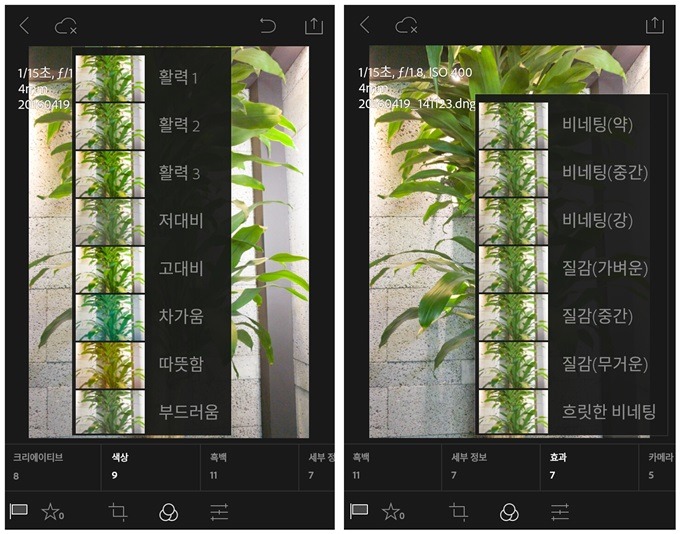
라이트룸 모바일 버전은 여타 보정어플처럼 원클릭 후보정이 가능하다는 게 강점으로 꼽힙니다. 따로 보정어플을 다운로드받지 않아도 될 정도로 다양한 효과 메뉴를 갖추고 있습니다.
예시에서는 보다 생생한 이미지 보정을 위해 색상 메뉴에서 ‘활력1’을 선택하고, 가운데에 위치한 식물로 시선이 집중되도록 효과 메뉴에서 강한 비네팅을 넣어봤습니다. 이외에도 라이트룸 모바일에는 다양한 자동 보정 기능이 탑재되어 있습니다.
그 외 다양한 효과 메뉴
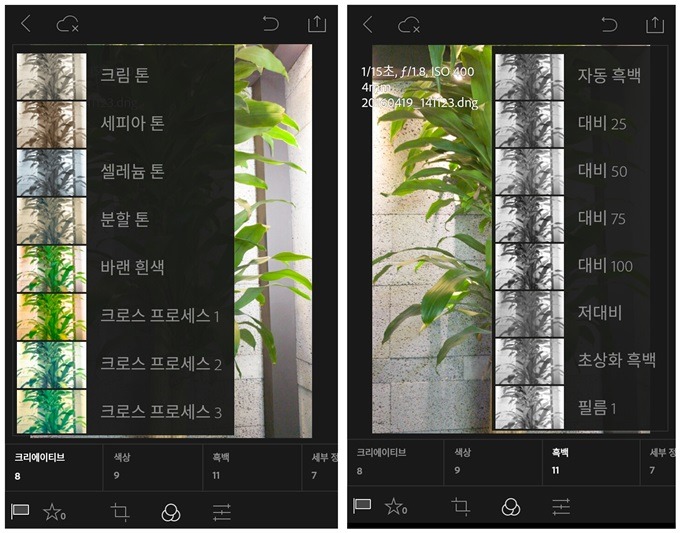
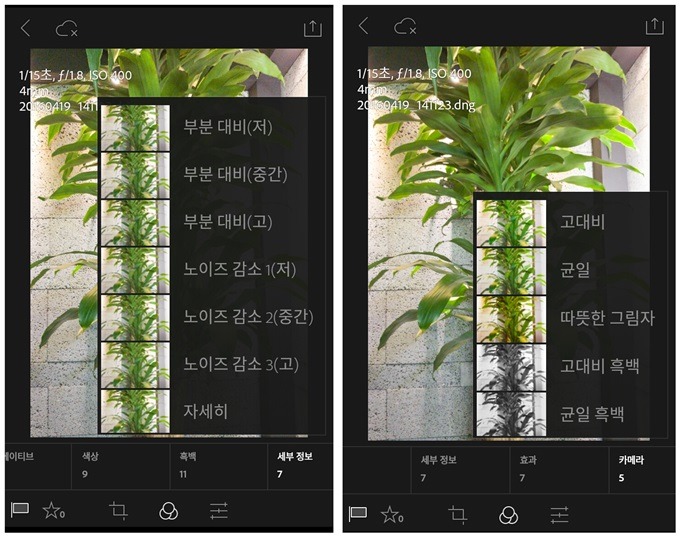

보정을 마친 최종 결과물을 원본과 비교해봤습니다. 색감이나 선명함, 구도 등에서 차이가 확 느껴지는 걸 알 수 있습니다.
라이트룸을 처음 접하는 사용자라 해도 몇 번만 터치하면 이렇게 만족스러운 후보정 결과물을 얻을 수 있습니다. 이해를 돕기 위해 다른 후보정 샘플도 준비했으니 참고해보시기 바랍니다.
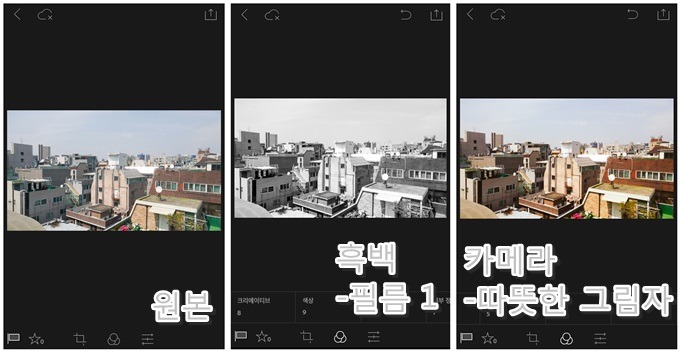
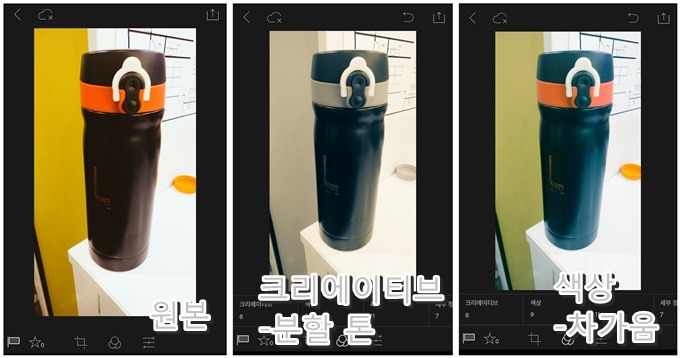
● 공유 – SNS에 바로 업로드
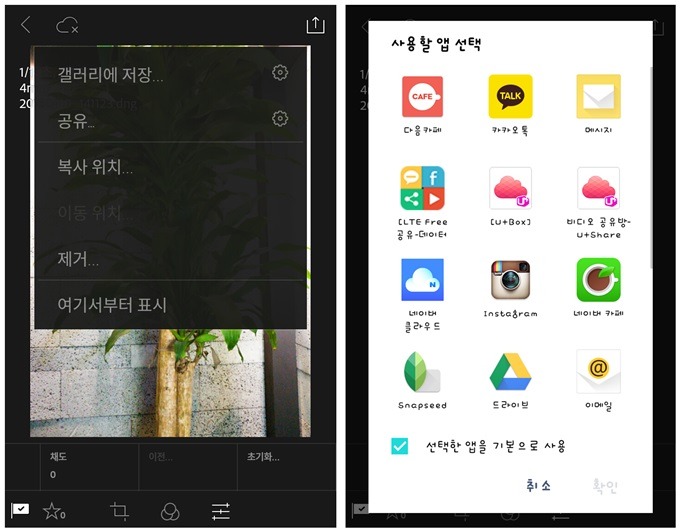
모바일 앱이라는 특성답게, 라이트룸 모바일은 SNS와의 공유 기능도 탑재하고 있습니다. 오른쪽 상단에 위치한 아이콘을 클릭하면 ‘공유’ 메뉴가 나타나는데, 이를 통해 SNS나 온라인 커뮤니티에 바로 사진을 업로드할 수 있습니다.
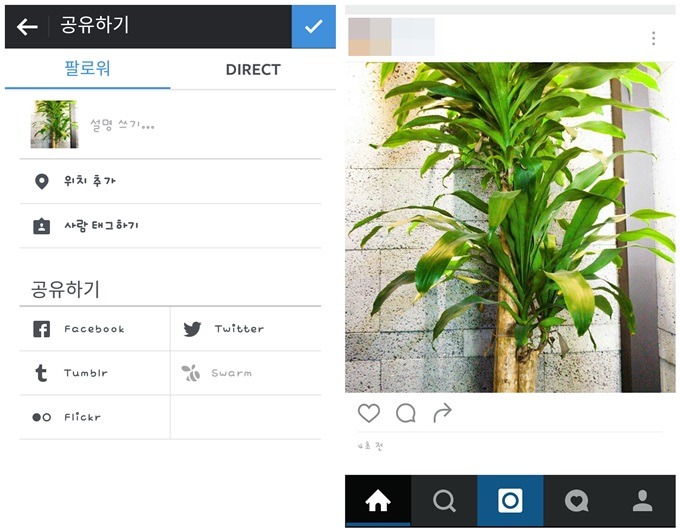
SNS를 즐겨 사용하는 LG G5 유저에게는 꽤 유용한 기능이 아닐까 싶습니다. LG G5로 사진을 찍어 RAW 파일로 저장한 다음, 라이트룸에서 후보정을 하고, 그대로 SNS에 업로드까지 마칠 수 있으니 말입니다.
여기까지 RAW 파일 대표 후보정 어플인 ‘라이트룸 모바일’ 사용 TIP에 대해 알아봤습니다. 다른어플에 대해서도 알고싶다면 ‘RAW 이미지 편집하기 1’를 읽어보시기 바랍니다.
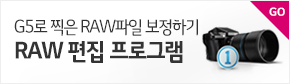
그럼 여기까지 유플러스에서 전해드렸습니다. 다음시간에는 ‘RAW 이미지 편집하기 3’로 자세한 전문가급 노하우를 준비해 돌아오도록 하겠습니다.
G5로 촬영한 RAW파일, 어떻게 편집할까? -2-
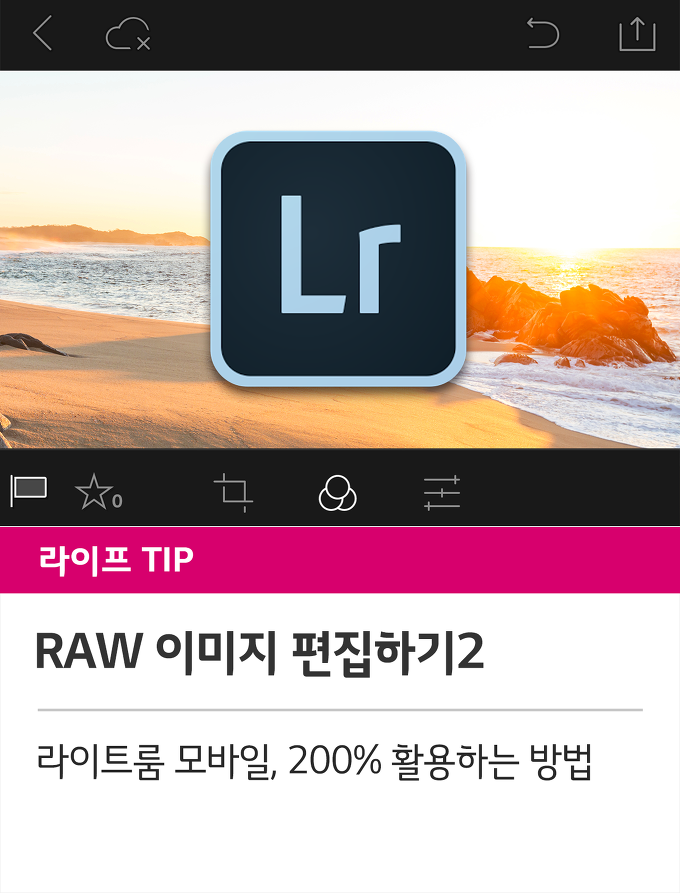
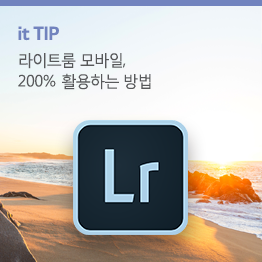
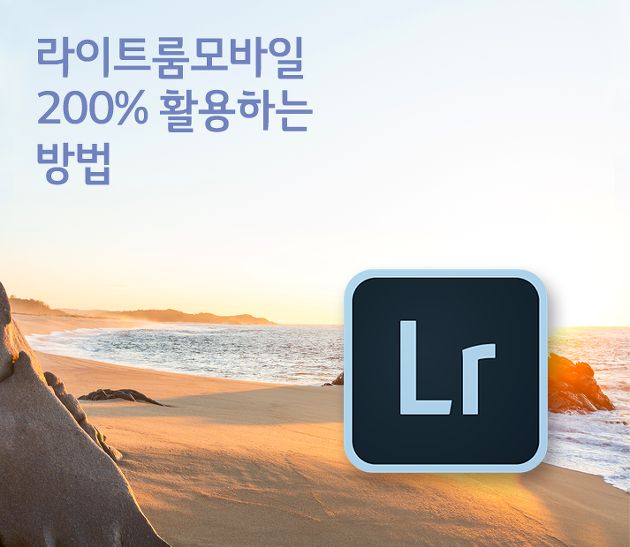
안녕하세요. 유플러스입니다. 지난번에 RAW 파일 보정을 도와주는 PC 프로그램과 모바일 어플에 대해 소개드렸는데요, 이번에는 모바일 어플 중에서도 가장 높은 인지도를 자랑하는 어도비 라이트룸 for mobile 사용 TIP에 대해 알려드리고자 합니다.

이번 포스팅을 통해 기본적인 자르기, 효과, 공유 기능을 살펴보고 다음 포스팅에선 보다 정밀한 후보정 노하우에 대해 알아볼 예정입니다.
● 자르기 – 편리한 수평맞춤 기능
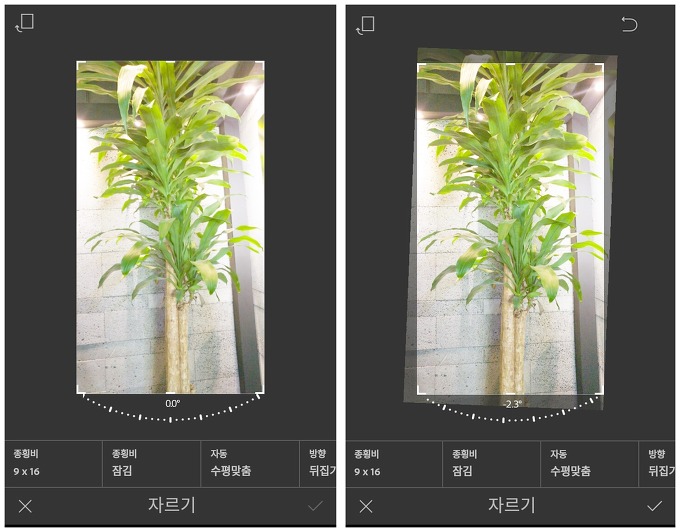
흔히 ‘자르기’ 기능은 이미지의 일부분을 잘라낼 때만 사용하는데, 라이트룸 모바일에는 단순한 자르기 외에도 다양한 기능이 존재합니다. 가로세로 비율을 지정해 이미지를 잘라내고, 위아래와 좌우 방향을 전환할 수 있습니다. 이 중에서도 단연 눈에 띄는 기능은 ‘수평맞춤’입니다.
스마트폰으로 사진을 찍다 보면 아무래도 사람이다 보니 수평을 100% 완벽하게 맞출 수는 없습니다. 하지만 라이트룸 모바일 어플로 사진을 불러와 ‘자르기’ 메뉴에서 자동 수평맞춤 기능을 사용하면 금새 보정이 이루어집니다. 단 한 번의 클릭으로 말이죠.
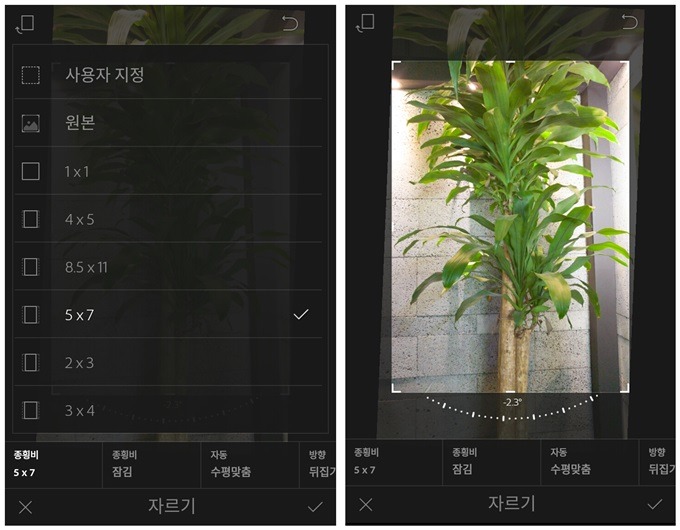
수평을 조절했으니 이번에는 이미지 사이즈를 조정해보겠습니다. 자주 사용하는 종횡비 비율이 지정되어 있기 때문에 편집하기 편리합니다. 물론 사용자 필요에 따라 종횡비를 따로 지정할 수도 있습니다.
사진이 너무 길어보여서 종횡비를 5X7로 맞추고 잘라보았습니다. 훨씬 안정적인 느낌이 들지 않나요?
● 효과 – 보정어플, 따로 필요 없네
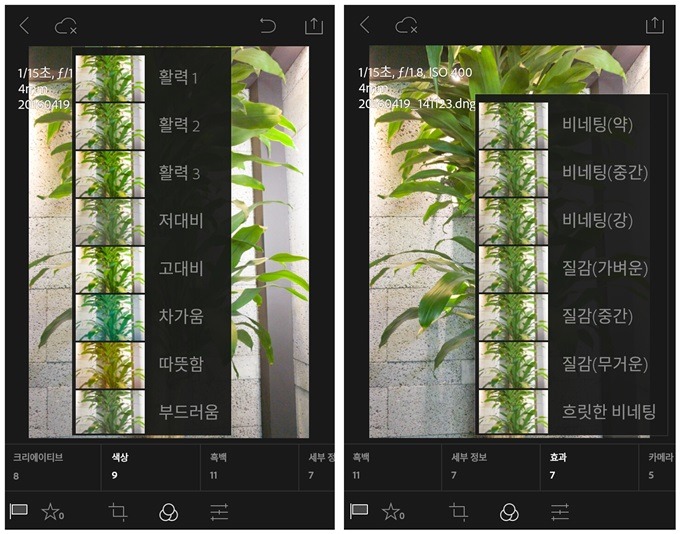
라이트룸 모바일 버전은 여타 보정어플처럼 원클릭 후보정이 가능하다는 게 강점으로 꼽힙니다. 따로 보정어플을 다운로드받지 않아도 될 정도로 다양한 효과 메뉴를 갖추고 있습니다.
예시에서는 보다 생생한 이미지 보정을 위해 색상 메뉴에서 ‘활력1’을 선택하고, 가운데에 위치한 식물로 시선이 집중되도록 효과 메뉴에서 강한 비네팅을 넣어봤습니다. 이외에도 라이트룸 모바일에는 다양한 자동 보정 기능이 탑재되어 있습니다.
그 외 다양한 효과 메뉴
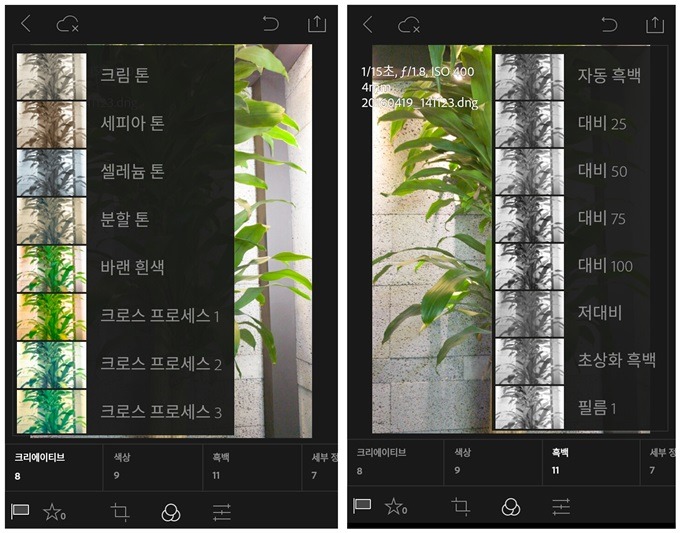
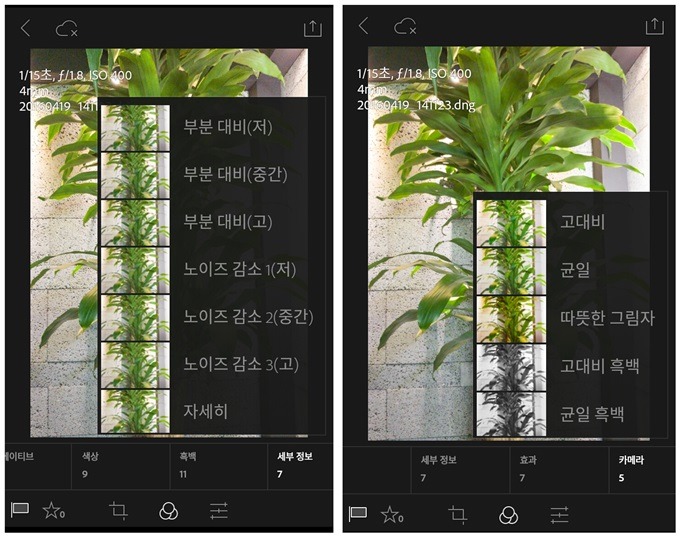

보정을 마친 최종 결과물을 원본과 비교해봤습니다. 색감이나 선명함, 구도 등에서 차이가 확 느껴지는 걸 알 수 있습니다.
라이트룸을 처음 접하는 사용자라 해도 몇 번만 터치하면 이렇게 만족스러운 후보정 결과물을 얻을 수 있습니다. 이해를 돕기 위해 다른 후보정 샘플도 준비했으니 참고해보시기 바랍니다.
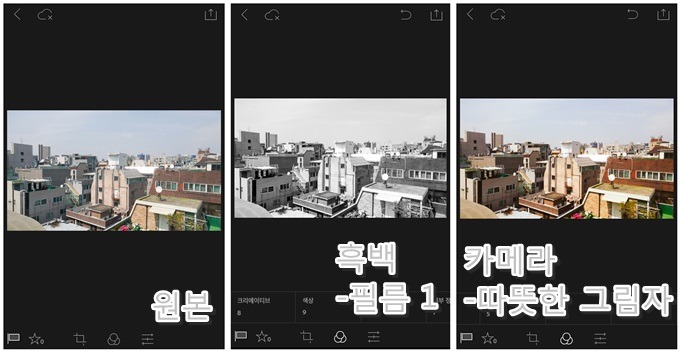
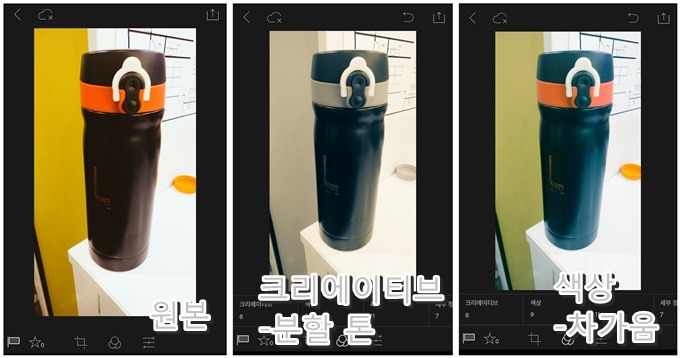
● 공유 – SNS에 바로 업로드
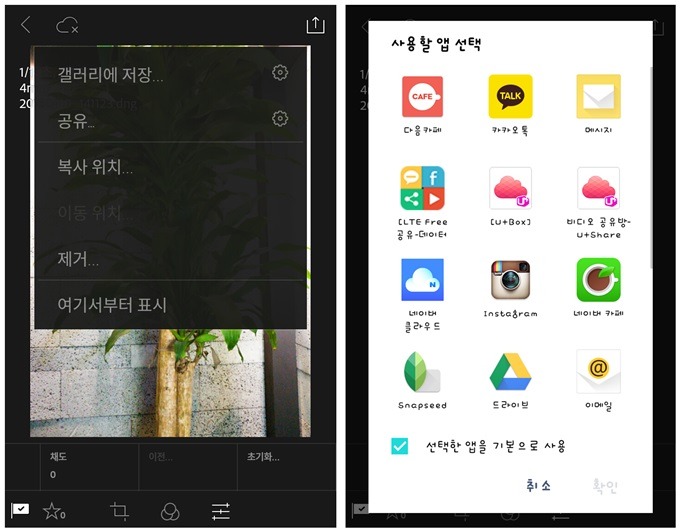
모바일 앱이라는 특성답게, 라이트룸 모바일은 SNS와의 공유 기능도 탑재하고 있습니다. 오른쪽 상단에 위치한 아이콘을 클릭하면 ‘공유’ 메뉴가 나타나는데, 이를 통해 SNS나 온라인 커뮤니티에 바로 사진을 업로드할 수 있습니다.
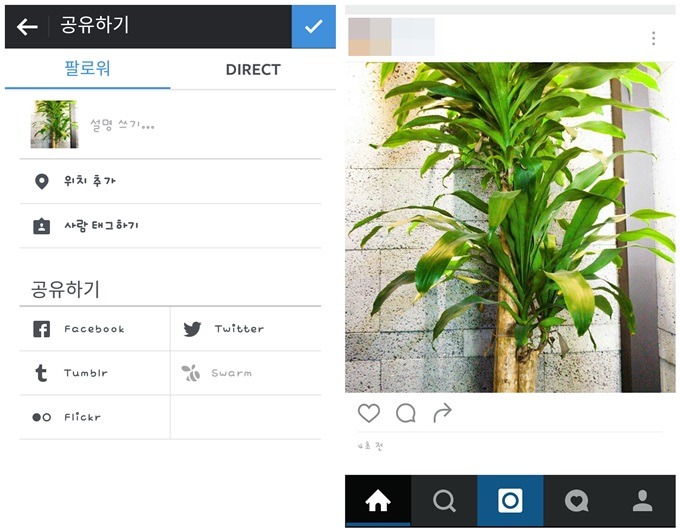
SNS를 즐겨 사용하는 LG G5 유저에게는 꽤 유용한 기능이 아닐까 싶습니다. LG G5로 사진을 찍어 RAW 파일로 저장한 다음, 라이트룸에서 후보정을 하고, 그대로 SNS에 업로드까지 마칠 수 있으니 말입니다.
여기까지 RAW 파일 대표 후보정 어플인 ‘라이트룸 모바일’ 사용 TIP에 대해 알아봤습니다. 다른어플에 대해서도 알고싶다면 ‘RAW 이미지 편집하기 1’를 읽어보시기 바랍니다.
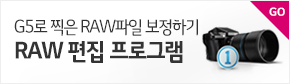
그럼 여기까지 유플러스에서 전해드렸습니다. 다음시간에는 ‘RAW 이미지 편집하기 3’로 자세한 전문가급 노하우를 준비해 돌아오도록 하겠습니다.