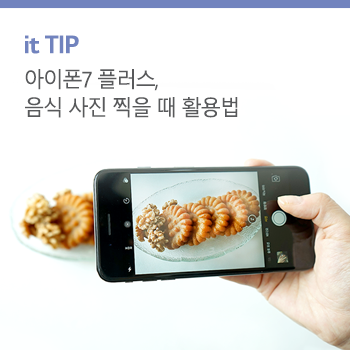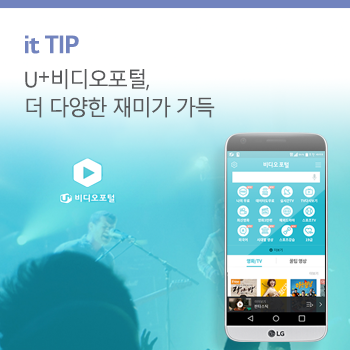G5로 촬영한 RAW파일, 어떻게 편집할까? -3-
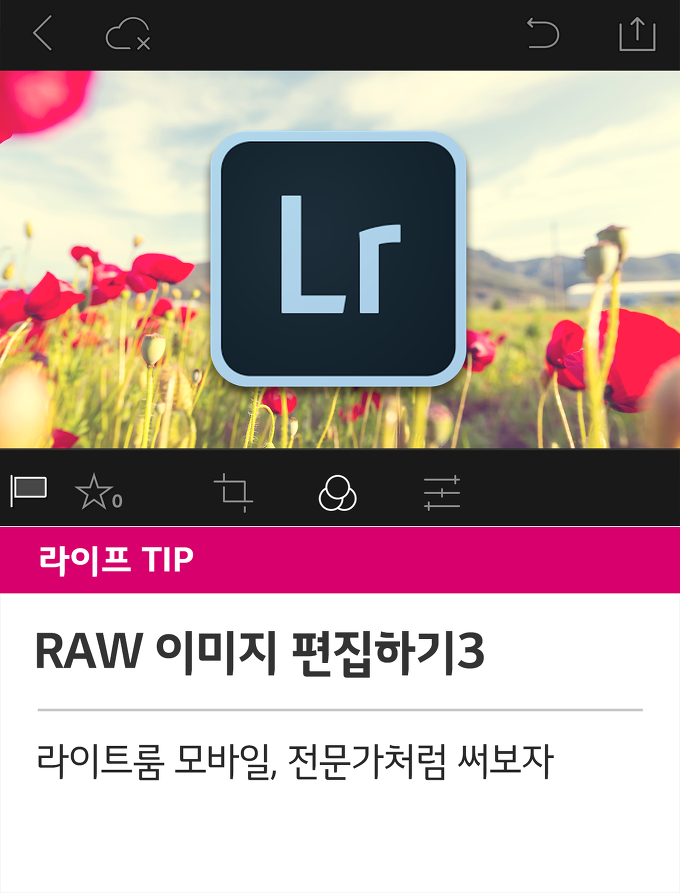
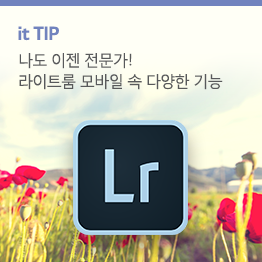

지난번에 이어 다시 라이트룸 모바일 기능을 소개해드리는 시간이 돌아왔습니다. 지난 글에서는 라이트룸 모바일의 ‘자르기’와 ‘효과’ 기능에 대해 설명해드렸다면, 이번에는 라이트룸의 ‘전문가모드’라고 할 수 있는 세부설정과 그 속의 추가편집기능에 대해 알려드리겠습니다.

사실 라이트룸 모바일은 어플임에도 불구하고 굉장히 디테일한 기능까지 갖추고 있기 때문에 일일이 설명하자면 많은 시간이 필요합니다. 그래서 오늘은 유저들이 많이 사용하는 기능 위주로 풀어보도록 하겠습니다.
● 실제 컬러에 가깝게 보정하기
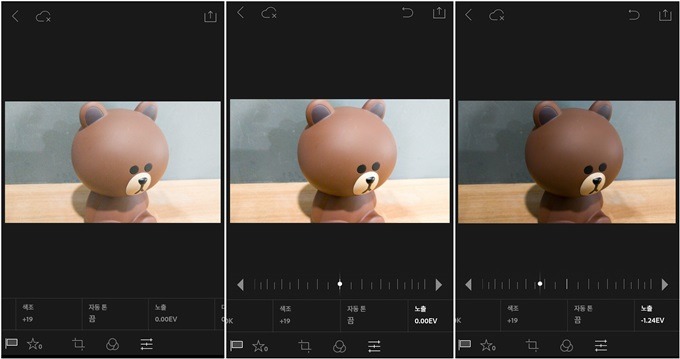
귀여운 곰돌이 사진을 찍었는데 사진이 희끄무레해서 마음에 들지 않습니다. 이럴 때 원래의 색감을 찾는 방법을 알아보겠습니다. 우선 라이트룸을 실행하고 가장 오른쪽에 있는 세부설정 메뉴를 클릭해주세요.
노출이 오버된 감이 있어 노출을 좀 줄여봤습니다. 화면이 좀 어두워진 것이 보입니다. 반대로 너무 어둡게 찍힌 사진은 노출을 조정하면 원하는 밝기를 얻을 수 있겠죠?
이외에도 세부설정 메뉴에서는 자동 톤 보정, 노출, 화이트밸런스, 색조, 하이라이트, 채도 등을 조절할 수 있습니다.
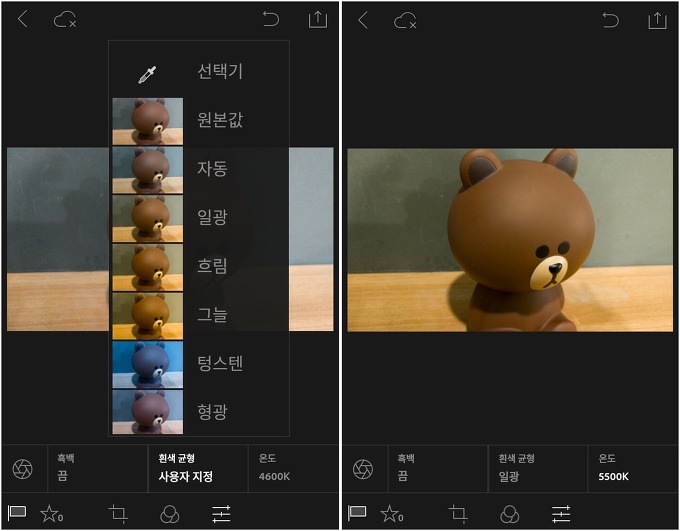
노출을 조정하기는 했는데 곰돌이가 좀 추워 보입니다. 따뜻한 느낌을 주기 위해 화이트밸런스를 조정해봅니다. 여러 가지 예시가 있는데, 보정 후 이미지를 미리 볼 수 있어 편리합니다. 여기서 ‘일광’ 메뉴를 선택합니다.
최종 결과물을 보면 원본에 비해 색감이 더욱 뚜렷하고, 따뜻한 색감이 도는 것을 확인할 수 있습니다.
● 어두운 부분만 밝히고 싶다면

이번에는 어두운 부분만 밝혀서 전체적인 사진의 밝기 밸런스를 맞추고 싶을 때 사용하면 좋은 방법을 알려드리려 합니다. 짜장면 사진을 찍었는데, 소스 색깔이 너무 진해서 속에 들어간 재료가 잘 보이지 않습니다. 그렇다고 노출을 조정하면 주변의 흰 그릇이나 면의 형태까지 날아가 버릴 것 같습니다.
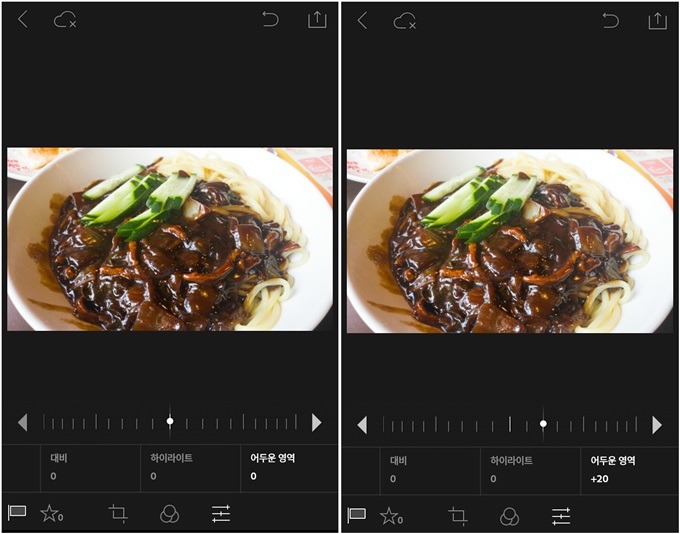
이럴 때는 라이트룸에서 ‘어두운영역’만 밝히는 기능을 사용하면 편리합니다. 짜장면 소스 색깔만 밝히고, 면이나 그릇의 형태는 해치지 않습니다. 이러한 기능은 여러 명이 사진을 찍었는데 한 사람만 그늘에 있어서 어둡게 나온 경우, 야간 조명 아래서 사진을 찍은 경우에 유용합니다.
● 다양한 추가편집기능
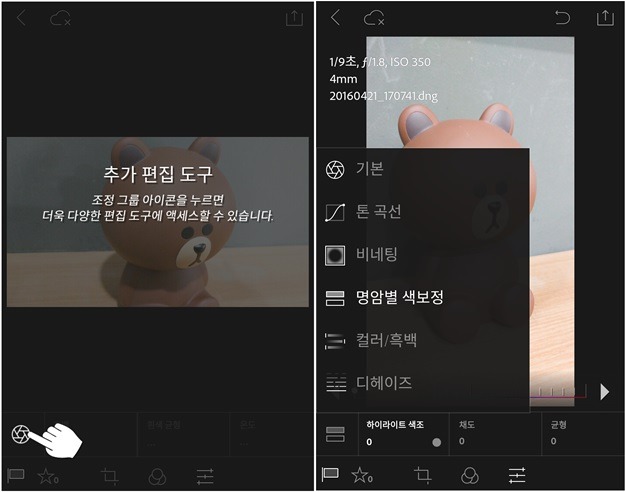
라이트룸의 또 다른 숨겨진 기능, 추가 편집 도구에 대해서 설명하겠습니다. 추가 편집 도구만 해도 워낙 기능이 다양하기 때문에 모두 소개해드릴 수는 없지만, 알아두면 가장 활용도가 높을 것 같은 ‘톤 곡선’과 ‘명암별 색보정’에 대해 풀어보겠습니다.
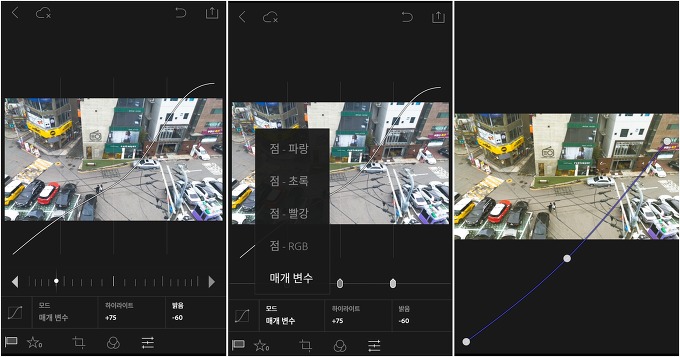
‘톤 곡선’ 기능은 RGB와 하이라이트, 밝기를 한꺼번에 조절할 수 있는 기능입니다. 곡선을 아래 위로 끌어당기면서 가장 적절한 후보정 이미지를 만들 수 있고, 세 가지를 동시에 조정할 수 있기 때문에 편리하다는 게 장점입니다.
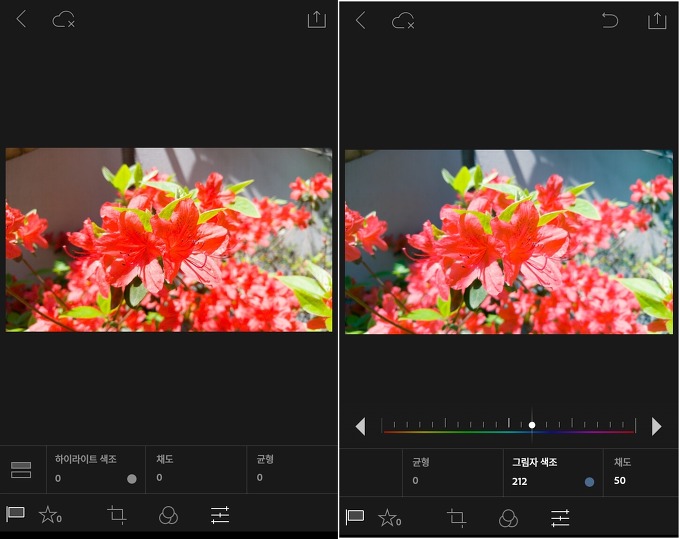
이번에는 ‘명암별 색보정’ 기능을 보여드리려 합니다. 명암별 색보정은 전체적인 사진의 색조를 조절하는 데 그치지 않고, 어두운 부분과 밝은 부분의 색조를 따로 조절하는 게 가능합니다. 그래서 ‘하이라이트 색조’와 ‘그림자 색조’가 각기 존재하는 것입니다.
위 샘플 사진의 원본을 보면 배경이 되는 벽까지 붉은 기운이 돌아 꽃이 그다지 부각되지 않습니다. 하지만 전체적으로 붉은 기를 빼자니 꽃의 색깔을 해칠 것만 같습니다. 이럴 때 그림자 색조를 이용해 어두운 부분의 색조만 푸른 빛이 돌도록 조절해줍니다. 배경의 붉은 기만 사라진 게 보이시나요?
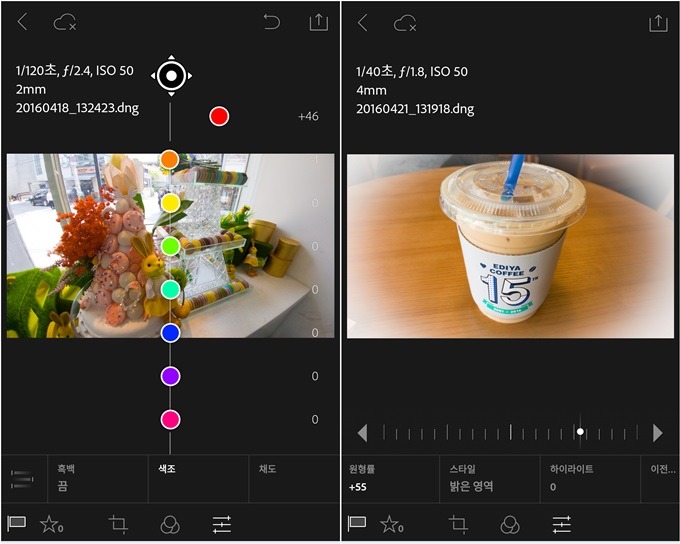
이외에도 추가편집도구에는 8가지 컬러를 기본으로 한 색조 조정, 비네팅 기능 등이 탑재되어 있으니 마음껏 활용해보시기 바랍니다.
이렇게 총 3회에 걸친 RAW 파일 편집하기 포스팅이 끝났습니다. 많은 도움이 되셨는지 궁금한데요, 라이트룸의 기본 기능에 대해서도 알고 싶으시다면 아래 포스팅을 참고해보세요.
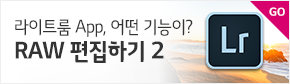
지금까지 유플러스였습니다. 다가오는 주말에는 LG G5 하나만 달랑 들고 즐거운 출사 여행을 떠나보시는 건 어떨까요?
G5로 촬영한 RAW파일, 어떻게 편집할까? -3-
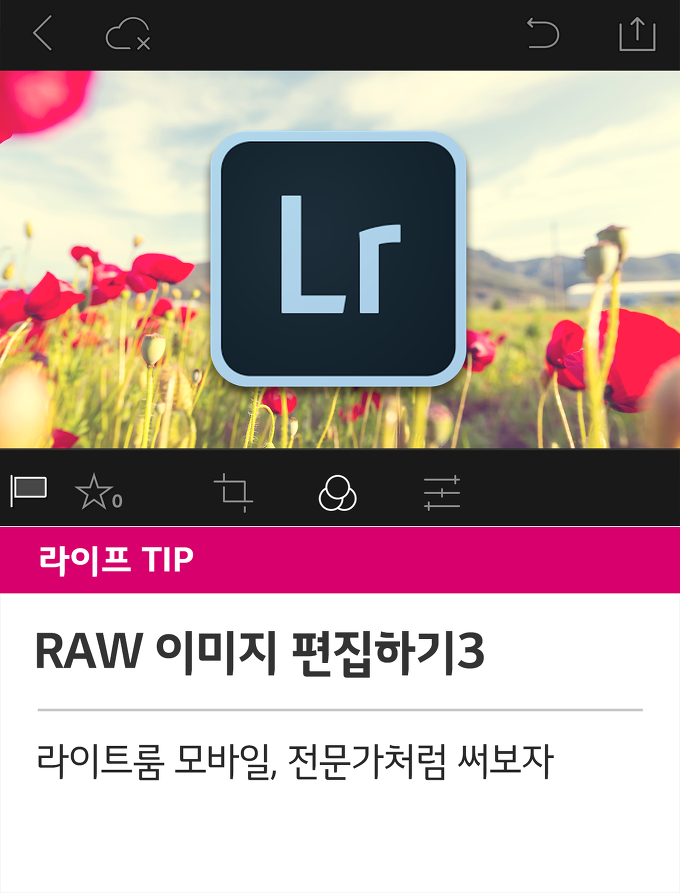
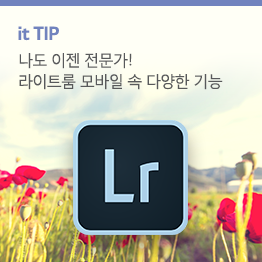

지난번에 이어 다시 라이트룸 모바일 기능을 소개해드리는 시간이 돌아왔습니다. 지난 글에서는 라이트룸 모바일의 ‘자르기’와 ‘효과’ 기능에 대해 설명해드렸다면, 이번에는 라이트룸의 ‘전문가모드’라고 할 수 있는 세부설정과 그 속의 추가편집기능에 대해 알려드리겠습니다.

사실 라이트룸 모바일은 어플임에도 불구하고 굉장히 디테일한 기능까지 갖추고 있기 때문에 일일이 설명하자면 많은 시간이 필요합니다. 그래서 오늘은 유저들이 많이 사용하는 기능 위주로 풀어보도록 하겠습니다.
● 실제 컬러에 가깝게 보정하기
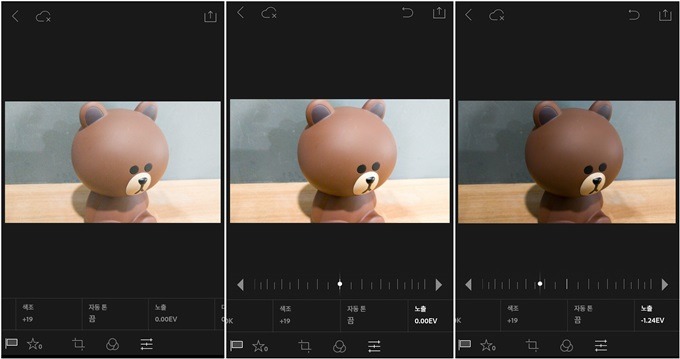
귀여운 곰돌이 사진을 찍었는데 사진이 희끄무레해서 마음에 들지 않습니다. 이럴 때 원래의 색감을 찾는 방법을 알아보겠습니다. 우선 라이트룸을 실행하고 가장 오른쪽에 있는 세부설정 메뉴를 클릭해주세요.
노출이 오버된 감이 있어 노출을 좀 줄여봤습니다. 화면이 좀 어두워진 것이 보입니다. 반대로 너무 어둡게 찍힌 사진은 노출을 조정하면 원하는 밝기를 얻을 수 있겠죠?
이외에도 세부설정 메뉴에서는 자동 톤 보정, 노출, 화이트밸런스, 색조, 하이라이트, 채도 등을 조절할 수 있습니다.
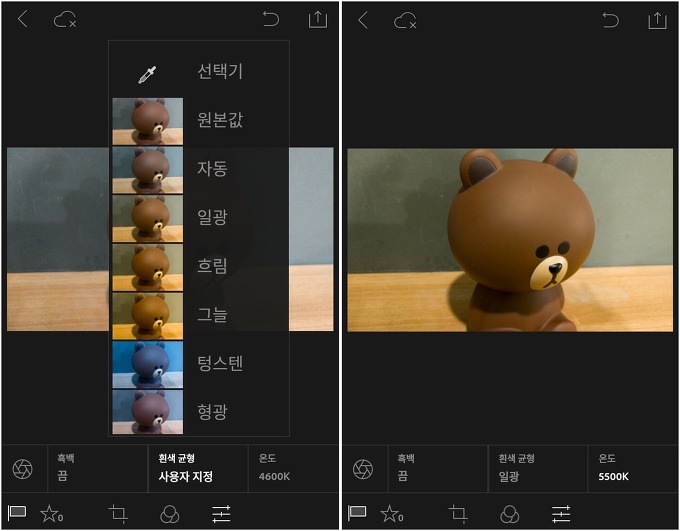
노출을 조정하기는 했는데 곰돌이가 좀 추워 보입니다. 따뜻한 느낌을 주기 위해 화이트밸런스를 조정해봅니다. 여러 가지 예시가 있는데, 보정 후 이미지를 미리 볼 수 있어 편리합니다. 여기서 ‘일광’ 메뉴를 선택합니다.
최종 결과물을 보면 원본에 비해 색감이 더욱 뚜렷하고, 따뜻한 색감이 도는 것을 확인할 수 있습니다.
● 어두운 부분만 밝히고 싶다면

이번에는 어두운 부분만 밝혀서 전체적인 사진의 밝기 밸런스를 맞추고 싶을 때 사용하면 좋은 방법을 알려드리려 합니다. 짜장면 사진을 찍었는데, 소스 색깔이 너무 진해서 속에 들어간 재료가 잘 보이지 않습니다. 그렇다고 노출을 조정하면 주변의 흰 그릇이나 면의 형태까지 날아가 버릴 것 같습니다.
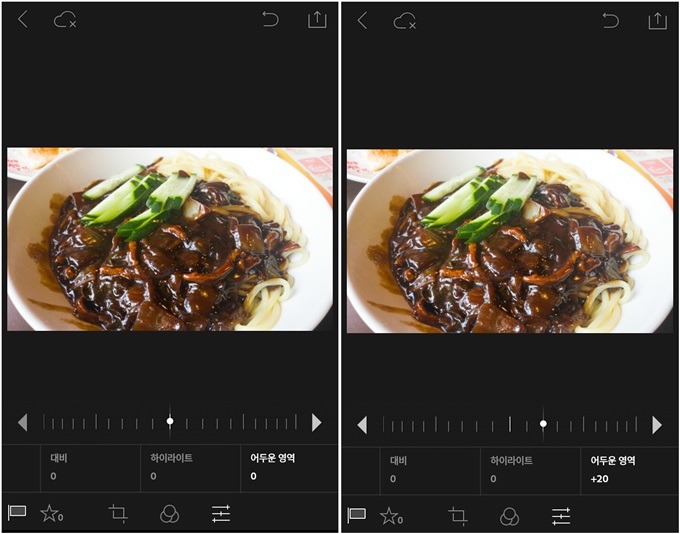
이럴 때는 라이트룸에서 ‘어두운영역’만 밝히는 기능을 사용하면 편리합니다. 짜장면 소스 색깔만 밝히고, 면이나 그릇의 형태는 해치지 않습니다. 이러한 기능은 여러 명이 사진을 찍었는데 한 사람만 그늘에 있어서 어둡게 나온 경우, 야간 조명 아래서 사진을 찍은 경우에 유용합니다.
● 다양한 추가편집기능
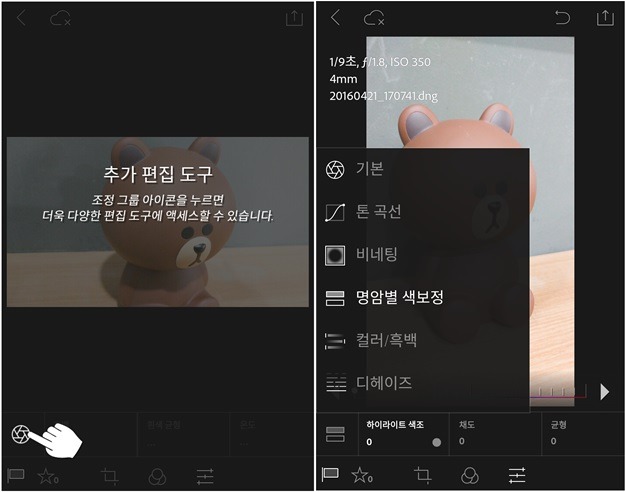
라이트룸의 또 다른 숨겨진 기능, 추가 편집 도구에 대해서 설명하겠습니다. 추가 편집 도구만 해도 워낙 기능이 다양하기 때문에 모두 소개해드릴 수는 없지만, 알아두면 가장 활용도가 높을 것 같은 ‘톤 곡선’과 ‘명암별 색보정’에 대해 풀어보겠습니다.
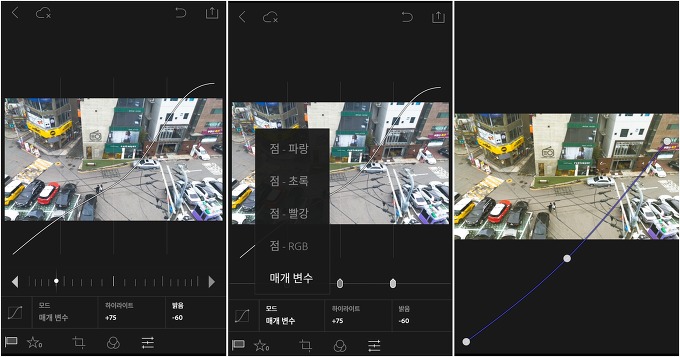
‘톤 곡선’ 기능은 RGB와 하이라이트, 밝기를 한꺼번에 조절할 수 있는 기능입니다. 곡선을 아래 위로 끌어당기면서 가장 적절한 후보정 이미지를 만들 수 있고, 세 가지를 동시에 조정할 수 있기 때문에 편리하다는 게 장점입니다.
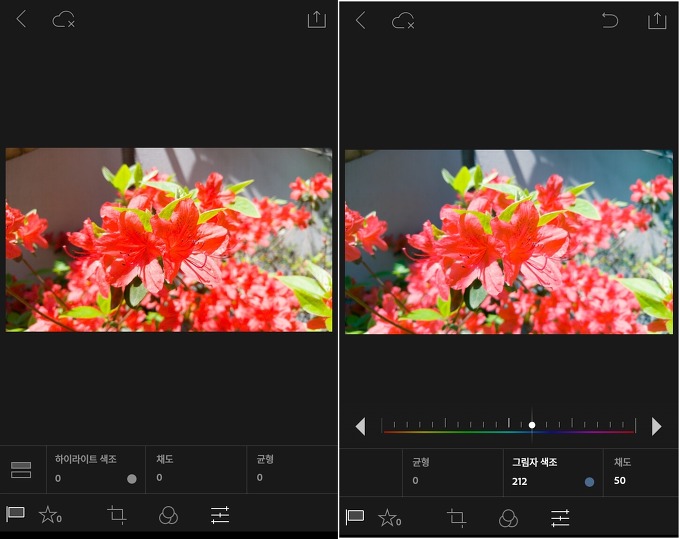
이번에는 ‘명암별 색보정’ 기능을 보여드리려 합니다. 명암별 색보정은 전체적인 사진의 색조를 조절하는 데 그치지 않고, 어두운 부분과 밝은 부분의 색조를 따로 조절하는 게 가능합니다. 그래서 ‘하이라이트 색조’와 ‘그림자 색조’가 각기 존재하는 것입니다.
위 샘플 사진의 원본을 보면 배경이 되는 벽까지 붉은 기운이 돌아 꽃이 그다지 부각되지 않습니다. 하지만 전체적으로 붉은 기를 빼자니 꽃의 색깔을 해칠 것만 같습니다. 이럴 때 그림자 색조를 이용해 어두운 부분의 색조만 푸른 빛이 돌도록 조절해줍니다. 배경의 붉은 기만 사라진 게 보이시나요?
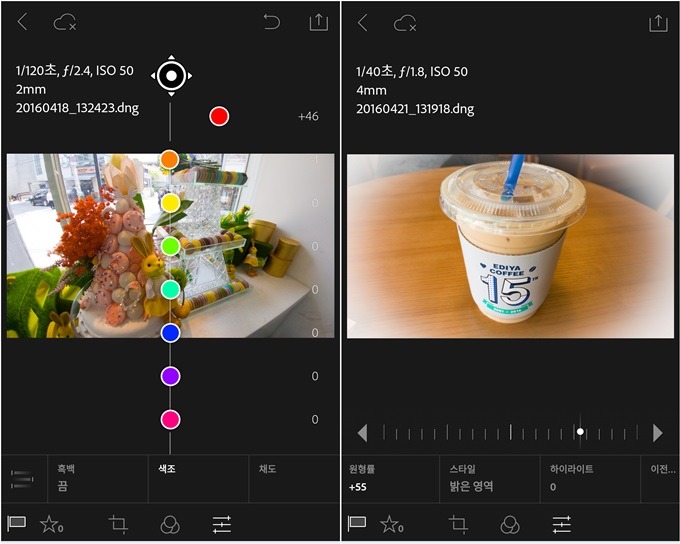
이외에도 추가편집도구에는 8가지 컬러를 기본으로 한 색조 조정, 비네팅 기능 등이 탑재되어 있으니 마음껏 활용해보시기 바랍니다.
이렇게 총 3회에 걸친 RAW 파일 편집하기 포스팅이 끝났습니다. 많은 도움이 되셨는지 궁금한데요, 라이트룸의 기본 기능에 대해서도 알고 싶으시다면 아래 포스팅을 참고해보세요.
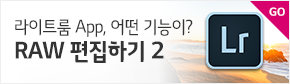
지금까지 유플러스였습니다. 다가오는 주말에는 LG G5 하나만 달랑 들고 즐거운 출사 여행을 떠나보시는 건 어떨까요?